Решение проблемы “Прекращена работа программы ….”
Технический уровень: средний
Резюме
Многие начинающие пользователи сталкиваются с такой проблемой:
“Программа завершена….”
И эта проблема многих раздражает.
Сейчас я расскажу, как справиться с этой проблемой.
Подробности
Для начала попробуем разобраться в возможных вариантах, из-за чего возникают эти проблемы :
1. Установлено много стороннего софта, который “ест” системные ресурсы.
2. Программе не хватает оперативной памяти.
3. В системе нет необходимого программного обеспечения для “правильной” работы программы.
4. Вирусы.
5. Проблема в самой программе.
6. При запуске программа обращается к некоторым системным файлам, которые могут быть повреждены.
Теперь давайте рассмотрим каждый из этих вариантов:
1. Проверяем, вылетает ли программа в режиме «чистой» загрузки, если в этом режиме все работает нормально, то мы попытаемся выявить виновника среди всего установленного программного обеспечения, используя метод «половинного разделения”.
Перейдите в Конфигурация системы -> Службы, включите половину служб и перезапустите. Если проблема не появляется, проблема связана с оставшимися отключенными службами. Если проблема воспроизводима, причина кроется во включенных службах: отключите половину из них и перезапустите снова. То же самое и с программным обеспечением Startup.
2. Убедитесь, что вы включили файл подкачки, для этого:
а) Нажмите Пуск -> Панель управления -> Система -> Все элементы панели управления -> Дополнительные параметры системы -> Дополнительно:
б) В разделе «Производительность» нажмите «Параметры», откройте вкладку «Дополнительно» и нажмите «Изменить;
в) И вы видите, что рядом с «Автоматически выбирать размер файла подкачки» стоит галочка”.
3. Убедитесь, что вы установили следующее программное обеспечение:
Для 32 (x86) битных систем :
Microsoft .NET Framework 4.5.2. Исполняемые библиотеки DirectX, Microsoft Visual C ++ 2005, Microsoft Visual C ++ 2008, Microsoft Visual C ++ 2010
Для 64-битных систем :
Microsoft .NET Framework 4.5.2, исполняемые библиотеки DirectX, Microsoft Visual C ++ 2005 x64 и x86, Microsoft Visual C ++ 2008 x64 и x86, Microsoft Visual C ++ 2010 x64 и x86.
Так что после их установки устанавливайте все обновления, которые будут в Центре обновления Windows !
4. Проверьте свою систему на наличие «вредоносных программ» с помощью Dr.Web CureIt.
5. Проблема могла быть в самой программе:
а) Если вы установили пиратскую версию программы (взломанная, RePack), обратитесь к тому, у кого вы ее скачали;
б) Если у вас установлена бета-версия программы, удалите ее и найдите полную версию программы у разработчика :
c) Если у вас есть лицензионная версия программы, обратитесь в службу поддержки производителя.
6. Определите, кто виноват в сбое программы, для этого:
а) Скачайте программу ProcDump и распакуйте ее в папку C: \ ProcDump;
б) Откройте командную строку от имени администратора и запустите:
- C: \ ProcDump \ procdump.exe -accepteula -e -w [имя отказавшего приложения] C: \ ProcDump\
в) Как определить имя отказавшего приложения:
1) перейдите в Панель управления -> Все элементы панели управления -> Справочный центр -> Монитор стабильности системы -> Отчеты о проблемах.
2) Найдите событие, когда улетело проблемное приложение, щелкните по нему 2 раза левой кнопкой мыши и там вы увидите надпись «Название приложения:
Пример:
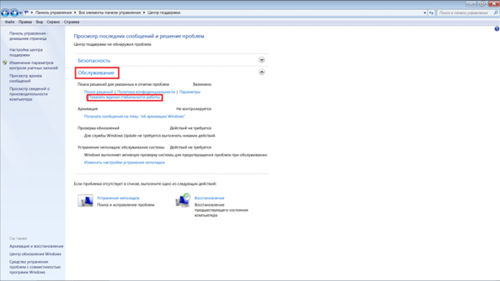
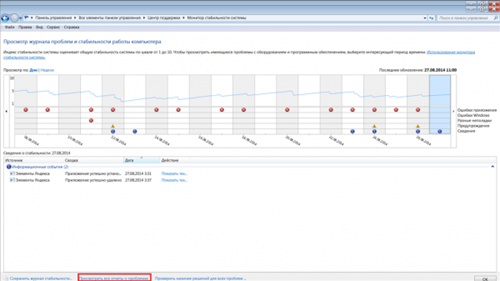
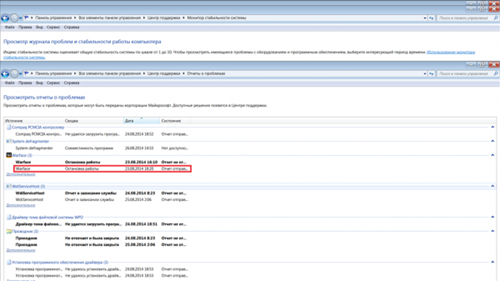
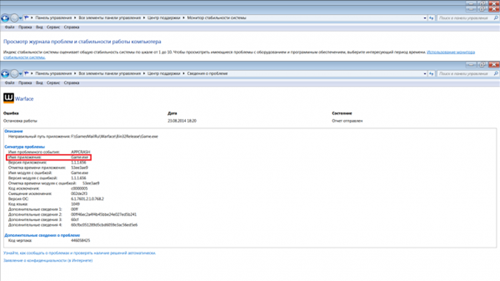
в) Запустите это приложение и дождитесь запуска.
г) Далее у вас будет файл с расширением .dmp в C: \ ProcDump
д) Теперь давайте посмотрим на эту даму (вы можете смотреть на нее так же, как синий экран выводит анализ первопричин BSOD с помощью инструментов отладки для Windows (только команда выглядит иначе: Kdfe -v [путь к дампу]).
е) Как определить, какой файл виноват: определите, является ли он системным файлом или принадлежит сторонней программе (для этого вам просто нужно “погуглить”), если сторонней программе, то определить, какой из них и удалите это.
Если файл является системным, запустите командную строку от имени администратора и выполните команду:
- sfc / scannow
Дождитесь окончания проверки и:
Если в конце проверки написано, что все файлы восстановлены, перезагрузитесь, чтобы восстановить их полностью.
Если в конце проверки написано, что не все файлы восстановлены, то:
Если у вас Windows 8 / 8.1, вам просто нужно запустить команду в командной строке от имени администратора с подключенным Интернетом:
- DISM / Онлайн / Очистка-Образ / RestoreHealth
Если у вас Windows 7, обратитесь за помощью к другой статье (в процессе.
PS Спасибо Дмитрию Кулакову за идею создания статьи.
Спасибо за ваш отзыв.
Спасибо большое, очень понятно и полезно!
Источник: https://answers.microsoft.com/ru-ru/windows/forum/all/solution/9ea66333-594d-4947-9128-7335a1d7993f
