Не работает клавиатура на компьютере – что делать, чтобы восстановить работу устройства
В этой статье:
Включаем клавиатуру
Для начала разберемся, почему «клава» может отказаться работать. Причин здесь несколько. Неисправными могут оказаться порты подключения, кабели, электронная или механическая начинка устройства. Также могут «хулиганить» программные средства управления – драйвера или BIOS. Об этих и других неполадках мы и поговорим ниже.
Причина 1: Физические неисправности
Первое, на что следует обратить внимание – исправна ли сама клавиатура. Проверить это можно двумя способами. Первый – подключить ее к другому ПК. Если все в порядке, то проблему нужно искать в своей системе. Второй – запустить компьютер. При включении рабочее устройство должно подать сигнал – моргнуть светодиодами.
Другой вид неисправности – выход из строя порта подключения, которые бывают двух типов – USB и PS/2.

Порты
Порты могут быть повреждены механическим путем, а также «сожжены» вследствие короткого замыкания или скачков напряжения. В случае с ЮСБ можно попробовать подключить клавиатуру к другому аналогичному порту. Обратите внимание, что USB разъемы могут быть разбиты на группы. Если не функционирует один из портов, то и вся группа может оказаться нерабочей.

С PS/2 все немного сложнее, поскольку такой разъем на подавляющем большинстве материнских плат всего один. Единственный вариант в данной ситуации – найти другую «клаву» с таким разъемом и подсоединить к порту. Если ничего не изменилось, значит, гнездо неисправно. Спасти порт можно, только обратившись в сервисный центр.
Кабели и штекеры
Выявить неисправность кабеля и штекера, которыми клавиатура подключается к компьютеру, довольно просто. Достаточно при включенном ПК пошевелить провод на входе в «клаву» и возле разъема на материнской плате. Если на устройстве кратковременно загораются светодиоды, то налицо выход из строя этих элементов. Заменить кабель можно как самостоятельно, припаяв другой, исправный, так и просто отнести девайс к мастеру.

Электронная и механическая начинка
О данных неполадках говорит неработоспособность нескольких или всех клавиш при горящих индикаторах и других признаках определения устройства системой, о которых мы поговорим позже. В любой клавиатуре имеется электронный управляющий модуль, который довольно редко, но все же выходит из строя или работает некорректно.
Невозможность нажатия также может быть вызвана нарушением дорожек или коротким замыканием вследствие попадания воды. Кроме того, одна из клавиш может залипнуть, не давая другим нормально функционировать. Разберемся в этих ситуациях подробнее.
Для начала необходимо исключить залипание. Проверить, так ли это, можно с помощью экранной клавиатуры. При запуске данного приложения станет видно, что нажатая клавиша отмечена белым цветом.
Подробнее: Запускаем виртуальную клавиатуру на ноутбуке с Windows

Для устранения этой неполадки необходимо заменить мембрану, предварительно разобрав устройство. Если клавиатура механическая, то поменять придется свитч, который может быть смонтирован как с помощью пайки, так и без нее. В любом случае, самостоятельно это сделать будет довольно проблематично, если под рукой нет необходимого оборудования и расходных материалов в виде припоя, флюса и, собственно, самого переключателя. Выход – обратиться в специализированную мастерскую.

Самый простой способ – несколько раз нажать на проблемную клавишу, возможно, все придет в норму и без ремонта.
Если на «клаву» попала жидкость, то вероятно наличие короткого замыкания в ее электрической части. Решением проблемы станет разборка и просушка. Обратите внимание, что если устройство мембранного типа, то сладкий чай, пиво и другие жидкости, отличные от чистой воды, даже после высыхания могут остаться между слоями пленки с дорожками. В этом случае спасет только промывка пленок под проточной водой. Правда, здесь есть один нюанс – дорожки могут окислиться и потерять проводимость.

В любом случае, если даже удастся реанимировать девайс, то стоит задуматься о приобретении нового, так как не за горами полный его выход из строя. Жидкость для клавиатуры – это смерть.
Читайте также: Чистим клавиатуру в домашних условиях
Если вы не проливали воду на «клаву» и клавиши на ней не залипли, то последнее, что может произойти – поломка электронного управляющего модуля. Для дешевых устройств его ремонт или замена нерентабельны, поэтому придется купить новую «доску». Дорогую можно попробовать сдать в сервисный центр.

Далее поговорим о программных причинах.
Причина 2: БИОС
Клавиатура может быть отключена в настройках BIOS. Это применимо только к устройствам с подключением по USB. При этом «клаву» невозможно использовать для выбора параметров запуска ОС и других операций, выполняемых без загрузки Windows. В названии нужной нам настройки должны присутствовать слова «USB Keyboard» в разных сочетаниях. В большинстве случаев нужно выставить значение «Enabled» для данного параметра.

Настройка в BIOS
В наиболее трудных случаях включить цифры на клавиатуре справа не получится без изменения параметров BIOS. К счастью, подобное требование встречается не так часто, но лучше знать о такой возможности.
Самое сложное в этой процедуре – попасть в BIOS. На большинстве современных ноутбуков реализован быстрый запуск, так что вы можете просто не успеть нажать нужную клавишу. Исправить это можно временным отключением быстрого запуска.
После внесения изменения ноутбук будет запускаться со всеми экранами, так что вы точно увидите и успеете нажать клавишу, которая отвечает за вход в BIOS. После включения цифрового блока не забудьте вернуться в консоль управления и отметить быстрый запуск, чтобы каждый раз не ждать, пока загрузится система.
Проблемы неполадок клавиатуры компьютера
решить проще – всегда есть возможность
проверить
используемую клавиатуру на другом компьютере или наоборот – подключить в своему ПК точно
исправную
. Далее уже действовать по обстоятельствам.
С ноутбуком
иная ситуация – клавиатура является встроенной, то есть неотъемлемой частью.
В любом случае прежде всего попробуйте перезагрузить
устройство и зайти в
BIOS
(обычно клавиша
F2
в момент инициализации для ноутбуков,
Del
или
F10
для стационарных ПК). Не получилось – велика вероятность
неисправности устройства
, скорее всего придется обратиться в сервисный центр. Перед этим
рекомендуем
проверить контакты – возможно, они
окислены
или
отжаты
(актуально для PS/2) или проверьте
целостность кабеля
– возможно, он получил
повреждения
(например, был пережат).
Если Вам удалось – следовательно, клавиатура исправна
, имеем дело с программным сбоем.
В таком случае загружайте систему, лучше это будет сделать в безопасном режиме
без запуска драйверов (
F8
при загрузке). Устройство функционирует – значит дело в драйверах. Запускаете ОС в обычном режиме, нажимаете правой кнопкой по значку
Компьютер
–
Свойства
.
Найдите раздел Клавиатуры
и удалите все, что находится в подразделе.
Затем перезагрузите
компьютер и проверьте, заработала ли клавиатура. В нормальном состоянии драйвер должен установиться
автоматически
. Здесь же в
Диспетчере
можно обновить или
переустановить
драйвер – этот вариант подойдет, если есть обозначение неопознанных устройств с желтым
восклицательным знаком
.
Следующий вариант – откат системы
к точке восстановления к дате, когда клавиатура точно работала.
Для этого переходим Пуск
/
Панель управления

Здесь запустите программу Восстановление
.
Запуск восстановления системы
– выбираем
точку
, к которой следует произвести откат.
Более радикальным способом будет полная переустановка
операционной системы.
Вводит символы при неработающей клавиатуре можно с помощью экранного приложения
.
Пуск
/
Специальные возможности
.
Читайте также: Подключение приставки XBOX к компьютеру и ноутбуку
Щелкая курсором по изображению виртуальных клавиш будет производиться ввод информации.
Это временная мера упростит
поиск и решение проблемы. Для ноутбука еще одним временным решением будет
подключение
обычной USB клавиатуры к любому свободному порту.
Для более продвинутых юзеров можно конечно разобрать
и
проверить
шлейф подключения. В этой статье подробно на этом останавливаться не будем.

Причина 3: Драйвера
Драйвера – программы, с помощью которых операционная система управляет подключенными к компьютеру устройствами. Имеется и стандартный драйвер для взаимодействия с клавиатурой. Если он при старте системы не запустился или был поврежден, то девайс может оказаться незадействованным.
Проверка и исправление неполадок осуществляется в «Диспетчере устройств».
- Жмем правой кнопкой мыши по ярлыку компьютера на рабочем столе и выбираем пункт «Управление».

- В левом блоке находим соответствующий раздел и переходим к нему.

- Искомое устройство может находиться в двух ветках – «Клавиатуры» и «Мыши и другие указывающие устройства».

Если «клава» отключена, то возле нее будет виден круглый значок со стрелкой. Включить ее можно следующим способом: кликаем ПКМ по строчке с названием устройства и выбираем пункт «Задействовать».

Если значок желтый или красный, то необходимо перезагрузить драйвер.
- Удаляем устройство (ПКМ – «Удалить»).

- В меню «Действие» ищем пункт «Обновить конфигурацию оборудования». Клавиатура снова появится в списке. Возможно, придется перезагрузить машину.

Иногда помогает такой прием: вынуть штекер из порта, а через некоторое время (несколько секунд) вставить обратно. Лучшим вариантом будет выбрать другой порт. Данное действие перезагрузит драйвер. Эта рекомендация работает только с USB-устройствами. Если клавиатура так и не появится в «Диспетчере устройств», то, скорее всего, имеет место физическая неисправность (см. выше).
Некоторые производители выпускают фирменное ПО для управления своими девайсами. Если это ваш случай, то имеет смысл переустановить его, возможно, инсталляция была некорректной.
Причина 4: Вирусная активность
Вредоносные программы способны вызвать довольно много неприятностей. В их числе может быть и блокирование работы или изменение настройки некоторых драйверов. Вирус может нажимать на клавиши, нарушать работу портов и даже отключать устройства. Проверить систему на предмет заражения и устранить проблему поможет информация, приведенная в статье ниже.
Причина 5: Несовместимость
В некоторых случаях компьютер не видит мышь и клавиатуру из-за их несовместимости. Подобные ситуации встречаются редко, но они имеют место. Ни для кого не секрет, что все устройства ПК имеют свои системные требования. Несоответствие им приводит к сбоям в работе девайсов. Происходит конфликт ПО с периферийным устройством, и оно не распознается.

Несовместимость устранить нельзя. Максимум – это сменить используемую операционную систему или заменить несовместимое устройство. Только так удастся наладить работу мыши и клавиатуры.
Средства Windows
Стандартные инструменты Windows вызволяют сделать клавиши в кротчайшие сроки. Пользователь должен провести диагностику. Если рассматривать первоочередные способы включения техники, включается BIOS.
Проверить цифровую клавиатуру удастся при использовании горячих клавиш. Вход в BIOS может быть скрыт за «Del», «F9». Находясь в системе, важно поставить пальцы на цифровую клавиатуру и опробовать стрелки вниз, вверх, по сторонам. Если ноутбук отзывает, значит, проблема кроется в операционной системе.
Диспетчер
Если интересно, как включить клавиатуру на ноутбуке HP, стоит поближе познакомиться с диспетчером устройств.
Варианты запуска:
- Свойства компьютера;
- Комбинация Win + R.
Владельцев ноутбуков интересует, как включить цифровую раскладку. При это не все знают, как отыскать свойства компьютера. Если на нем установлена операционная система Windows, надо выбрать кнопку на рабочем столе. Когда появляется значок «мой компьютер», стоит вызвать контентное меню. Теперь ясно, как на ноутбуке найти настройки, но бывает по-другому.
Если на рабочем столе отсутствует значок, стоит идти по другому сценарию:
- Вызов проводника;
- Переход на левую панель управления;
- Поиск иконки «мой компьютер»;
- Вызов диспетчера.
Чтобы долго не мучаться над вопросом, как подключить устройство ввода, проще выбрать комбинацию Win + R. Появляется небольшое окошко и в активном поле вставляется надпись devmgmt.msc.

На экране под звуковыми устройствами отображается клавиатура. В верхней части экрана видны позиции:
- Файл;
- Действие;
- Вид;
- Справка.
Чтобы добраться до нужного устройства, стоит развернуть позицию. Для этого важно нажать на значок «стрелочка вправо».
Вызвав контактное меню, появляются варианты:
- Обновить;
- Удалить;
- Конфигурация;
- Свойства.
В свойствах отображается не только драйвер, но и общие сведения. Можно сразу знать данные об изготовителе и размещении. Если оборудование работает нормально, появляется текст «активное состояние». По событиям читается информация о последних изменениях. Владельца техники, в первую очередь, должны интересовать данные об установке драйверов. Возможно, последняя версия оказалась лишней. В этом случае происходит откат и можно забыть о сложностях.
Инструкция:
- Свойства.
- Вкладка «драйвер».
- Кнопка «обновить».
Групповые политики
Бывает, что не печатает клавиатура на ноуте. Проблема решаема при помощи перезагрузки. Для этого применима групповая политика.
Инструкция на примере ноутбука Асер с операционной системой Windows 10:
- Вход в пуск.
- Команда выполнить.
- Проводник системы.
- Команда PowerShell.
- Консоль управления.
- Редактор группы.
Если отключилась клавиатура на ноутбуке, требуется отыскать оборудование и произвести перезагрузку.
Командная строка
Где найти командную строку на ноутбуке, как включить клавиатуру? Для этого проще зайти в пуск и далее внести команду rundll32 keyboard, disable. С английского это переводится, как отключение устройства ввода данных. Чтобы понять на ноутбуке, как вновь включить клавиши, есть опция rundll32 keyboard, enable. Текст необходимо повторно вставить в командную строку и тогда получится снова активировать устройство ввода данных.
Сторонние программы
Отключение и включения клавиатуры на ноутбуке Асус, Леново может производится через сторонние программы. Лучшее предложение — Toddler Keys.
Если интересует, как подключить оборудование, сперва стоит ознакомиться со справкой. Клавиши выключаются при помощи опции Lock Keyboard (disable).
На официальном сайте компании-разработчика содержится информация о поддержке языка, интерфейса. Продукт является бесплатным, в 2020 году доступна русская версия утилиты. Размер на диске – 500 КВ.
Функции:
- Выбор оборудования;
- Язык;
- Настройки;
- Пользователь.
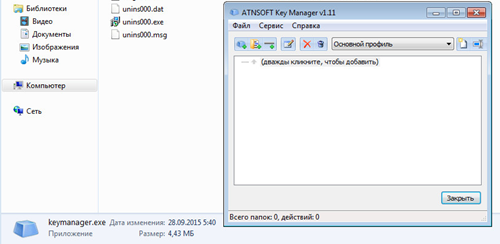
При переходе в окно настроек отображаются данные о текущем статусе. Есть возможность уточнить информацию насчет задержки либо лагов. Пользователь самостоятельно проводит тест и способен контролировать процесс. Чтобы произвести перезагрузку оборудования, стоит выбрать иконку «выкл». После этого требуется перезагрузка ноутбука.
ВАЖНО Программа запустится в автоматическом режиме. Перейдя вновь в настройки, получится повторно включить устройство.
Keyboard Maniac – это программа, которая дает возможность проверить состояние клавиатуры. Бывает, что залипают только некоторые кнопки. Как у ATNSOFT Key Manager, предусмотрена возможность назначения горячих клавиш. Некоторые пользователи называют Keyboard Maniac менеджером, он открывает доступ к расширенным возможностям.
На клавиатуре легко изменить функции, а также интерфейс. Это удобный инструмент для проверки оборудования, если оно перестало реагировать на сигналы. Keyboard Maniac сразу покажет уведомление, когда проблема заключатся не в системе. Последнее обновление вышло в 2007 году, но версия является актуальной.
Плюсы:
- Бесплатно;
- Простой интерфейс;
- Открытый код;
- Отсутствие вирусов;
- Поддержка многих систем.
Key Remapper входит в список универсальных программ. Инструмент работает на ноутбуках разных производителей. Есть опции не только для отключения, назначения кнопок, но и изменения подсветки. Пользователи проверяют оборудование и получают развёрнутую справку.
Плюсы:
- Быстрая работа;
- Создание профиля;
- Русский интерфейс.
Когда пользователь находится в меню, остается выбрать опцию. Работая в основном профиле, открыты все вкладки. Наведя курсор на устройство, появляется окно блокировки, эмулирования и прочего.
Некорректная работа электрики или перепады напряжения в сети
Когда компьютер зависает намертво отключается клавиатура и мышь, то высока вероятность, что так проявляются скачки напряжения. Касательно этого есть 2 варианта:
- Проблема с блоком питания. Однозначно поможет только специалист. Необходимо замерить параметры тока, выдаваемого блоком, при чем в разное время. Хорошо, если есть возможность одолжить для тестирования исправный блок.
- Проблема с электросетью. Единственный способ проверить гипотезу в отношении этой причины – подключить компьютер к такой сети, где точно подается ток регламентных параметров. Если там проблема не наблюдается, то стоит купить более качественный блок питания или источник бесперебойного питания (ИБП).

Такая причина чаще всего проявляется на настольных компьютерах, а не ноутбуках, так как в последних перепады напряжения компенсируются наличием аккумулятора. При любых обстоятельствах необходимо обеспечить нормальный режим электропитания компьютера, чтобы сбой пропал.
Как на экран ноутбука вывести клавиатуру?
Для запуска виртуальной клавиатуры надо пройти по пути:
Пуск – Все программы – Стандартные – Специальные возможности – Экранная клавиатура.
Ответ дан для Windows 7, методика работает и на других системах, но путь может отличаться.
Не работает новая клавиатура
Производители выпускают периферию с клавишами, нажатие на которые равнозначно набору команд. Сложно устоять перед заменой старой клавиатуры на более совершенную. Когда при подсоединении новая клавиатура не работает, поиск причины нужно начинать с подключения.
Если заменяемая периферия работала через порт PS/2, отсутствие связи с новым устройством, подключаемым через USB-порт, может быть связано с портом, закрытым для использования.
Настроить его для подключения клавиатуры можно, зайдя в меню БИОСа и открыв (Enabled) поддержку порта USB Keyboard Support. За подключение отвечает также контроллер USB, в SETUP нужно правильно настроить USB Controller, установив в Enable.
Удаляем старое устройство
Для исключения конфликтов устройств рекомендуется из системы удалить уже ненужное оборудование.
По нажатию кнопки Пуск из открывшегося меню выбираем Настройка, открываем Панель управления, заходим в Систему.
Кнопкой мыши открываем Свойства, находим Оборудование, открываем список устройств, работающий в системе. Выделяем не определенное системой устройство (оно выделено восклицательным знаком на желтом фоне), выбираем Удалить, подтверждаем действие нажатием кнопки OK и закрываем открытые окна.
Беспроводная периферия
При неполадках в работе ПК компьютер перегружают. Если проблема остается, она не случайна и требует устранения. Когда перестает работать беспроводная периферия, первым делом проверяется положение тумблера включения оборудования.
При положении «Вкл» неработающую беспроводную клавиатуру нужно расположить поближе к устройству-приемнику, на расстояние не более 0.3 м и проверить работу. Желательно периферию и принимающий центр установить на одном уровне.
Для работы оборудования важен заряд аккумуляторной батареи. Подзарядить источник тока нужно, даже если, судя по индикации, заряд достаточный, заменить батареи новым хорошим набором.
Беспроводное оборудование должно быть распознано системой. Убедиться в правильности выбранного драйвера можно во вкладке Оборудование.
При неисправности, которая связана с механикой – поломкой или высокой изношенностью, и самостоятельно ее не устранить, нужно подготовиться к покупке нового устройства. Ремонт клавиатуры затратен, выгоднее приобрести новую периферию, чем ремонтировать сломавшуюся.
Как включить виртуальную клавиатуру на Windows 7
Чтобы открыть виртуальную клавиатуру на виндовс, достаточно открыть «Пуск» и набрать в строке поиска «Экранная» — первый из предложенных результатов и будет экранной клавиатурой. Но если вы не ищите легких путей или физически не можете напечатать что-либо в строке поиска, используйте следующий метод.
- Заходим в меню «Пуск»
- Выбираем папку «Все программы» — «Стандартные».
- «Специальные возможности».
- В предложенном списке находим пункт «Экранная клавиатура».
Если вы планируете часто использовать экранную клавиатуру, советуем перетащить ярлык программы на панель задач (область рядом с меню «Пуск») — так вы сможете быстро открывать клаву, не заходя каждый раз в раздел «Специальные возможности».
Также для быстрого доступа к приложению можно назначить для него комбинацию вызова — однако это актуально только в том случае, если у вас все же есть физическая клавиатура и возможность ею пользоваться. Для этого кликните по ярлыку «Экранной клавиатуры» правой кнопкой мыши и откройте «Свойства». Это можно сделать на предыдущем этапе — пока вы находитесь в меню «Пуск».

В разделе «Ярлык» вы найдете область «Быстрый вызов». Если в нем стоит «Нет», значит комбинация для запуска клавиатуры еще не назначена. Придумайте удобное вам сочетание клавиш, и наберите его в соответствующем поле. Будьте внимательны — не стоит использовать уже занятые комбинации, иначе они перестанут работать должным образом и перезапишутся на открытие клавы.
Для сохранения настроек нажмите «Применить» и «Ок», а затем закройте настройки.
Как включить виртуальную клавиатуру в Windows 10
Итак, мы разобрались, как вызвать виртуальную клавиатуру на Windows 7, теперь поговорим о Windows 10. На компьютерах с виндовс 10 экранная клавиатура немного функциональней, чем на «семерке». Например, у нее есть режим работы с сенсорным экраном, который пригодится на ноутбуках.

Перед тем как искать экранную клавиатуру в настройках ПК, проверьте — вдруг ее иконка есть в области уведомлений. Если нет, то кликните правой кнопкой мыши по панели задач и выберите пункт «Показать кнопку сенсорной клавиатуры». После этого пиктограмма с клавой всегда будет под рукой.
Также можно использовать строку поиска или «долгий способ», похожий на тот, что мы описывали для Windows 7.
- Откройте «Параметры» (знак шестеренки в меню «Пуск»).
- Перейдите в раздел «Специальные возможности» — «Клавиатура».
- Активируйте кнопку «Включение экранной клавиатуры».
При включении ПК мышь и клавиатура работает только в БИОСе.Что делать?
Возможно три варианта (по убыванию):
1) Клавиатура отключена в биосе – полазьте, поищите слова Keyboard и Usb и проверьте, чтобы стояло Enabled.
2) Проблема с драйвером – всякие реаниматоры и диски восстановления вам в помощь.
3) Маловероятный, но возможный вариант – проблема в оперативке. Нужно её либо почистить, либо заменить.
Как сбросить настройки клавиатуры до заводских?
Как починить клавиатуру?
Подключение новой/беспроводной/дополнительной клавиатуры
Обычно операционная система в автоматическом режиме настраивает подключение новой клавиатуры, но иногда может произойти сбой. Стандартные десктопы имеют 3 варианта подключения: PS/2, USB и Bluetooth. Для компактных ноутбуков работают только последние 2. Подключив физически устройство к системе, она автоматически начнет его поиск и установку. Иногда система может попросить вас установить дополнительные драйвера, которые часто идут на отдельном диске вместе с аппаратурой. Если подключение так и не происходит, то попробуйте проверить систему на запреты и настройки подключения в BIOS, о которых мы говорили выше. Для последнего случая для входа нужно будет использовать старую клавиатуру.
Снятие запрета
Клавиатуру на ноутбуке можно отключить намеренно. Чтобы убедиться, что запрета нет, проверьте редактор групповых политик:
- Откройте «Пуск», запустите меню «Выполнить». Пропишите «gpedit.msc» и кликните «ОК».
- Пройдите по папкам Конфигурация компьютера/Административные шаблоны/Система/Установка устройств/Ограничения на установку устройств.
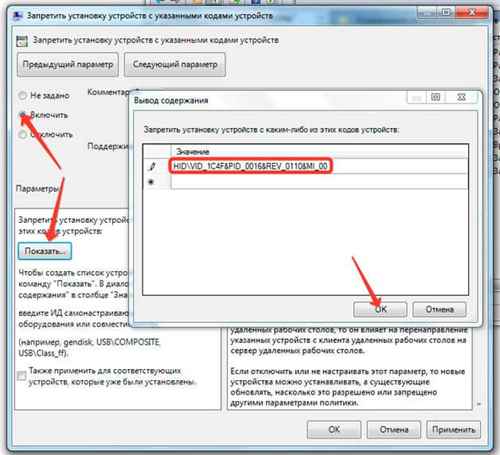
- Откройте параметр «Запретить установку устройства».
- Нажмите «Показать» и убедитесь, что внутри нет никаких данных. Сам запрет должен иметь статут «Отключить».
Если вы проверили все программные методы, но не поняли, как включить клавиатуру на ноутбуке, то обратите внимание на физическое состояние лэптопа.
Проверка заданных запретов на подключение клавиатуры
На ПК может быть установлено ограничение на подключение внешних устройств ввода определенного типа. Чтобы исключить такой вариант ошибки проверяем настройки. Для этого активируем окно «Выполнить» горячими клавишами «Win+R», где в строке ввода указываем gpedit.msc и нажимаем кнопку «Ок». Нужные нам конфигурации в дереве папок в левой колонке можно найти так:
Конфигурация компьютера/Административные шаблоны/Система/Установка устройств/Ограничения на установку устройств
В правом блоке ищем нужную строку. Нас интересует «Запретить установку устройств с использованием драйверов, соответствующих этим классам установки устройств». Обычно по умолчанию параметры не заданы. Но если галочка стоит напротив параметра «Включить», то необходимо проверить, на что стоят ограничения. Для этого нажимаем кнопку ниже «Показать» и проверяем, нет ли нашего устройства в списке. Если оно там все-же оказалось, то уберите запрет и задача разрешится.
Как включить справа на клавиатуре цифры
Прчиина № 1: Отключена цифровая часть клавиатуры
Это самая частая причина, после которой все начинают рыть поисковик с вопросом, почему на клавиатуре не работают цифры.
Центром внимания во всем этом деле является клавиша Num Lock.
За что отвечает Num Lock?
Num Lock или «Numeric Lock» (в переводе «фиксация цифр») позволяет использовать клавиши цифр, тех, что справа на клавиатуре. То есть, если вы нажмете на клавишу Num Lock и загорится индикатор в правой верхней части клавиатуры, то цифры справа будут работать при нажатии на них.
Если же вы нажмете еще раз, и индикатор погаснет, то клавиши 2,4,6,8 будут работать, как стрелки вниз, влево, вправо, вверх. А также вы запустите систему управления курсором, включая клавиши Home, PgUp, End, PgDn. Но при всем при этом, клавиши цифр при нажатии не будут работать, как цифры.
На экранной клавиатуре подобного нет, потому, цифр справа там нет.
Включена опция управления указателем с клавиатуры
На некоторых нетбуках клавиатура не оснащена клавишей Нам Лок. В таких случаях необходимо отключить опцию управления указателем с клавиатуры, чтобы заработали цифры справа. Однако, если нет клавиши Нам Лок, то скорее всего, не будет и цифр справа.
Но бывают такие случаи, когда Num Lock не выполняют свою роль (включены некоторые настройки в системе, блокирующие возможности клавиши) или просто напросто клавиша перестала функционировать. При таком раскладе, нужно будет убрать одну галочку в настройках.
То есть, вы поняли. Вы нажимаете на нам лок, но при этом клавиши цифр справа работают как стрелки, а не как цифры.
Отключаем опцию управления указателем на Windows
Для того чтобы отключить опцию управления указателем на Виндовс.
Пройдите по пути: Панель управления — Специальные возможности — Центр специальных возможностей — Упрощение работы с мышью. (На Виндовс 10).
Пройдите по пути: Пуск — Панель управления — Центр специальных возможностей. (На Виндовс 7)


Затем снимите галочку с пункта «Включить управление указателем с клавиатуры», нажмите «ОК».

Либо пропишите в поиске Виндовс слово «указателем» и нажмите на «Управление указателем с клавиатуры»

Появляется окно с таким же пунктом, если галочка не убрана, тогда уберите ее. Затем кликните прменить и ОК.

На Windows XP данный параметр располагается в разделе «Специальные возможности».
Пройдите по пути: Пуск — Панель управления — Специальные возможности.
Читайте также: Почему колесико мышки прокручивает страницу скачками вверх и вниз: что делать?
Появится окно, в котором вы должны перейти во вкладку «Мышь». Снимите галочку «Управление с клавиатуры» и нажмите «ОК».





Применение экранной клавиатуры
Если клавиши Num Lock на ноутбуке нет, и включить Numpad с цифрами с помощью сочетания FN и другой кнопки не получается, то попробуйте использовать для активации блока экранную клавиатуру. Это специальный системный инструмент, полностью заменяющий физическое устройство ввода при его отсутствии.
На экране появится панель с клавишами, которая полностью повторяет вид физического устройства ввода. Numpad на экранной клавиатуре тоже должен быть; если блок с цифрами отсутствует, откройте параметры и отметьте пункт, отвечающий на активацию Numpad.
Рядом с цифрами должна появиться виртуальная кнопка Num Lock, после нажатия на которую блок справа заработает. Вводить цифры вы сможете как с экранной клавиатуры с помощью мыши, так и с физического устройства. Чтобы выключить блок с цифрами, снова щелкните в виртуальной клавиатуре по кнопке Num Lock.
На компьютере
Клавиатура для персональных компьютеров обычно больше, чем для ноутбуков. Соответственно, свободное место производители распределяют таким образом, чтобы пользователю было максимально комфортно работать со всеми клавишами. Поэтому цифровую клавиатуру часто выделяют в отдельный сектор.

Клавиатура для персонального компьютера
На фото все клавиши дополнительной клавиатуры (справа) выделены в отдельную группу. В левом верхнем углу этой группы находится кнопка NumLock (для разных моделей расположение может отличаться). Ее нажатие включает цифровую клавиатуру.

Включить цифровую клавиатуру
При выключенном NumLock клавиши будут вести себя иначе. Так, под цифрами 8, 4, 6 и 2 нарисованы стрелки. Значит, эти клавиши будут работать как обычные кнопки направления (которые находятся слева от цифрового блока).

Клавиши с цифрами 8, 6, 4, 2 работают как кнопки направления при выключенном NumLock
Кроме того, на клавишах с цифрами 7, 9, 1, 3, 0 и «,» написаны наименования кнопок Home, PgUp, PgDown, End, Insert, Delete, которые можно найти над клавишами направлений. При выключенном «NumLock» эти кнопки будут отвечать за соответствующие действия.

Клавиши с цифрами 7, 9, 1, 3, 0 и «,» можно использовать как кнопки Home, PgUp, PgDown, End, Insert, Delete
Как отключить
Отключение цифровых клавиш на боковой клавиатуре справа (или на буквенной для некоторых ноутбуков) производится точно так же, как и включение. Опишем необходимые действия коротко:
- Если у вас есть боковая клавиатура, нажатие клавиши NumLock отключит ее (точнее, переключит на другую функциональность, как мы указывали выше).
- Если у вас боковой клавиатуры нет, найдите цифры на клавишах букв. Для того чтобы отключить эти цифры (переключить их на буквы) нужно нажать сочетание клавиш, которое для разных моделей ноутбуков может отличаться. Обычно это кнопка Fn+[какая-либо функциональная клавиша].
Возможные проблемы и их решение
Вполне может быть, что включение/выключение боковой клавиатуры никак не влияет на ее работу: вы нажимаете NumLock, а вводить цифры все равно не получается. Или может не работать одна конкретная кнопка. Рассмотрим каждую проблему отдельно и попробуем найти оптимальные решения.
Боковая клавиатура с цифрами не работает после включения компьютера
Если вы хотите, чтобы боковая панель с цифровыми клавишами работала сразу после включения операционной системы, нужно поменять соответствующую настройку в BIOS. Первым делом перезагрузите (включите) компьютер и нажмите кнопку входа в меню BIOS. Это может быть кнопка Del, F12 или любая другая, в зависимости от модели компьютера (ноутбука). Узнать какую клавишу необходимо нажать можно на экране, который появляется сразу после включения устройства.

Кнопка входа в меню BIOS
В открывшемся окне перейдите на вкладку «Boot». Там вы найдете опцию «NumLock Key» (она может называться по-другому, например, «NumLock Enable»). Нажмите Enter и переключите значение на «On» или «Enabled». Перейдите на вкладку «Exit» и выйдите из BIOS, сохранив изменения.

Включите опцию «NumLock Key»
При следующем включении компьютера боковая клавиатура будет работать сразу.
Боковые цифры справа не работают
Если боковая цифровая клавиатура не работает при нажатии NumLock (или другой функциональной клавиши), проблема именно в этой клавише. Вероятно, отошел контакт или клавиатура засорилась. Так или иначе, понадобится помощь специалиста.
Прежде чем обращаться в сервисный центр, есть смысл проверить, действительно ли что-то не так с той или иной кнопкой. Сделать это можно при помощи экранной клавиатуры.
Чтобы открыть программу «Экранная клавиатура», которая встроена в Windows по умолчанию, откройте меню «Пуск». Нажмите на «Все программы» и найдите папку «Стандартные». В ней содержится еще одна папка — «Специальные возможности». Искомая программа находится здесь.
Найдите программу «Экранная клавиатура» в меню «Пуск»
«Экранная клавиатура» — полноценный заменитель обычной. Клавиши в ней нажимаются левой кнопкой мыши. Чтобы проверить, работает ли каждая отдельная кнопка цифровой клавиатуры, в окне программы нажмите «Параметры» и выберите «Включить цифровую клавиатуру».

Поставьте галочку напротив «Включить цифровую клавиатуру»
Теперь нажмите на кнопку «NUMLOCK» в интерфейсе программы, а затем попробуйте ввести цифры с помощью аппаратной боковой клавиатуры.
Нажмите на кнопку «NUMLOCK»
Читайте также: AMD прощается с Catalyst: запущена новая программная платформа Radeon Software Crimson
Если цифры вводятся, значит, проблема конкретно в клавише «NumLock». Обратитесь к мастеру, чтобы он почистил клавиатуру и проверил ее исправность.
Кстати, с помощью программы «Экранная клавиатура» можно работать вообще без аппаратной. Например, если вы сдали оную в ремонт. Также она поможет вам, если каких-либо клавиш не хватает, или они неудобно расположены.
Набираются буквы вместо цифр
Эта проблема может быть знакома пользователям ноутбуков. Если ваша клавиатура при нажатии на кнопку буквы печатает цифру, значит, включен режим «NumLock». Чтобы выключить его, нужно нажать комбинацию клавиш, о которой говорилось выше. Кроме того, может быть и такое, что всегда после включения компьютера буквенные клавиши печатают цифры. В таком случае нужно отключить опцию «NumLock Key» в BIOS. Как это сделать тоже рассказано выше.

Выключите опцию «NumLock», если клавиатура печатает цифры вместо букв
Печатаются не те буквы
Данная проблема одинаково часто встречается как на компьютерах, так и на ноутбуках. Причиной такого поведения клавиатуры чаще всего является неисправность, связанная с засорением.

Клавиатура печатает не те буквы из-за механической неисправности
Так, несколько датчиков нажатия клавиш могли слипнуться или вовсе выйти из строя после того, как на клавиатуру пролили какую-то жидкость. Заметим, что если ваша клавиатура печатает не те буквы, причина такая же. В любом случае нужно обратиться к специалисту. Вполне может быть, что отремонтировать устройство не получится вовсе. Тогда придется покупать новое.
Специфика работы с игровыми периферийными устройствами
Игровая клавиатура, разумеется, стоит дороже (иногда намного) обычной. Дело здесь не только в бренде, но и в функциональности.

Игровая клавиатура — мощное оборудование
Клавиатуры для геймеров имеют повышенную отзывчивость клавиш, которую даже можно настраивать. Кроме того, существуют специальные драйвера для управления столь тонким профессиональным оборудованием. В таких программах можно настроить разные сочетания клавиш на одну кнопку (макросы). Это часто бывает необходимо игрокам в шутеры или стратегии, когда все нужно делать максимально быстро.

Настройка игровой клавиатуры в драйвере
С помощью макросов вы также можете назначить некоторые буквенные клавиши на ввод цифр. Это может пригодиться для разных случаев. Например, если вам нужно быстро менять оружие в игре, или если боковые клавиши справа сломались.
Прочистка
Причиной того, что на клавиатуре не работают цифры сверху, может стать загрязнение различным мусором. К примеру, крошками от еды. Первое, что стоит сделать, это перевернуть устройство и хорошенько его потрясти, чтобы забившиеся в пространство между клавишами остатки мусора выпали.
Еще можно попробовать осторожно поснимать колпачки кнопок и почистить открывшуюся поверхность кисточкой. Но делать это нужно крайне осторожно. Иначе велика вероятность того, что вы только сделаете еще хуже.
Покупка дополнительной клавиатуры
Если на вашем ноутбуке нет боковой клавиатуры с цифрами, и пользоваться буквенными клавишами вам неудобно, есть смысл приобрести дополнительную клавиатуру.

Дополнительная клавиатура подключается через USB-кабель
Вы можете подключить это небольшое устройство к ноутбуку через USB-кабель. Удобство пользования такой клавиатурой заключается в том, что ее можно разместить где угодно, даже взять в руки, будто это привычный калькулятор. Кроме того, вы можете отключать ее за ненадобности. Это удобно при использовании ноутбука в дороге.
Также существуют специальные дополнительные клавиатуры для геймеров. Но в этом случае они обычно предназначены для иных функций, нежели для ввода цифр. Настройка этих функций производится в драйвере.

На такой клавиатуре можно настроить макросы «под себя»
Любая проблема с боковой клавиатурой обычно кроется во включении/выключении некоторых функций. Если же ничего из предложенного в статье вам не помогло, значит, что-то не так с механической частью устройства. В этом случае вы можете только отнести его в ремонт. В любом случае старайтесь с трепетом относиться к клавиатуре. Регулярная чистка поможет предотвратить целый ряд проблем, вплоть до поломки устройства.
Почему так происходит?
Достаточно часто кнопки на клавиатуре могут выйти из строя. Это может быть вызвано большим рядом причин. Причем не все из них зависят от пользователя.
Виновниками неисправности могут быть такие детали, как:
- Севшие батарейки на клавиатуре, которая работает через USB-адаптер или же Bluetooth.
- Еще одной причиной может стать поврежденный разъем, к которому подключена аппаратура.
- Может случиться и так, что клавиатура не работает после чистки. Это объясняется тем, что пользователь мог не до конца насадить клавиши обратно. Или же вовсе повредил механическую часть некоторых кнопок.
Одним словом, вариантов весьма много. Давайте же теперь разберемся с тем, как исправить столь незавидное положение.
Цифры справа не работают из-за выключенного Num Lock
В левом верхнем углу цифровой клавиатуры есть клавиша Num Lock. С ее помощью можно включать и выключать числовой регистр на цифровой клавиатуре. Чуть выше клавиши Num Lock есть индикатор с таким же названием. Если индикатор светится, то это означает, что Num Lock включен и цифровая клавиатура печатает цифры, в противном случае цифровая клавиатура работает как стрелки и управляет курсором. На картинке внизу показано расположение клавиши Num Lock и ее индикатора.

Поэтому, если на вашей клавиатуре не работают цифры, которые расположены справа от основной части клавиатуры, то скорее всего проблема в том, что у вас выключен Num Lock. Чтобы это исправить нажмите на клавишу Num Lock и проверьте индикатор, он должен загореться. После этого проверьте работу клавиш на цифровой клавиатуре, если проблема была в этом, то они должны начать работать в нормальном режиме.
Нужно отметить, что в некоторых случаях расположение клавиши Num Lock может отличаться от того, что показано выше. Это встречается на клавиатурах ноутбуков и игровых клавиатурах. Также в некоторых случаях Num Lock может быть объединена с другой клавишей, например, с клавишей F11, как на картинке внизу. В таком случае для того, чтобы нажать Num Lock нужно использовать комбинацию клавиш Fn-NumLock.

Если клавиатура компактная, то название самой клавиши может быть сокращено. Поэтому не удивляйтесь если встретите обозначение NumLK или NmLk. Это та же клавиша, только с сокращенным названием.
Перестала работать беспроводная клавиатура
В случаях, когда беспроводная клавиатура перестаёт работать, нужно выполнить простейшие действия в строгом порядке, при этом, после каждого действия проверять клавиатуру, на рабочее состояние:
Первым делом, при наличии переключателя в нижней части корпуса клавиатуры, непременно нужно убедиться в том, что стоит положение «Включено».
Затем перезагрузите компьютер. Такие действия помогут устранить возникшую проблему не надолго, чтобы устранить все неполадки.
Следующим действием будет перемещение устройства ближе к приемнику.
Теперь потребуется убедиться в том, что клавиатура находится от приёмника не далее 30 см.
Если же приемник сильно прикреплен к кабелю, можно расположить его так, чтобы находился с клавиатурой на одном уровне.
Попытайтесь заменить батареи хорошим набором более новых щелочных батарей, а затем убедитесь в правильности установки драйверов.
Если не помогло, замените все батарейки, даже если проверенное программное обеспечение клавиатуры указывает именно на наличие заряда.
Как в домашних условиях «вылечить» залитую клавиатуру?
В самом начале нужно закрыть клавиатуру ( со стороны кнопок) небольшим полиэтиленом и со всех сторон закрепляем его скотчем.
Переворачиваем её “вверх ногами”.
Теперь нужно открутить весь крепеж: то есть шурупы.
Затем очень аккуратно снять верхнюю часть (вместе с клавишами) и отложить в сторону.
После этого мы видим загаженную поверхность нашей клавиатурной пленки.
Берем спирт и кусок ваты, начинаем протирать пленку, при этом вычищать абсолютно все “бесполезные” ископаемые.
Если не работает клавиатура и после очистки — тогда проблема с электроникой!
Инструкции для разных версий ОС
В некоторых случаях — например, если на компьютере установлен не официальный дистрибутив Windows, а сторонняя сборка, — стандартные способы запуска электронной клавиатуры могут не работать. Кроме того, для их применения может потребоваться физическое устройство ввода. Вместо них можно воспользоваться не очень удобным, но самым надежным методом — включением утилиты через «Центр специальных возможностей». Место, где его можно найти, зависит от версии и интерфейса системы.
Запуск клавиатуры в Windows 7 и 8
Поскольку расположен «Центр…» в «Панели управления», именно через нее будет проще всего запустить виртуальную клавиатуру. Открывается это меню через «Пуск». Чтобы с находящимися в нем параметрами компьютера было удобнее работать, можно выбрать один из режимов отображения: категории, крупные или мелкие значки. При желании «Центр…» можно найти через меню поиска, как и саму клавиатуру.
«Центр…» разделен на два блока; для включения искомой утилиты потребуется первый из них — «Упрощение работы с компьютером». В этом блоке нужно нажать на кнопку, активирующую виртуальное устройство ввода.
Во втором блоке также есть одна полезная опция, при активировании которой виртуальная клавиатура будет автоматически выводиться на экран при каждом старте системы. Чтобы включить эту функцию, нужно выбрать пункт «Использование компьютера без клавиатуры». Откроется окно с настройками особого режима работы системы, в котором нужно отметить галочкой автозапуск вспомогательной утилиты. Также сюда можно попасть через параметры самой экранной клавиатуры.
Включение инструмента в Windows 10
Системный интерфейс изменился в Windows 10, поэтому, перед тем как включить экранную клавиатуру на ноутбуке под управлением этой ОС, нужно найти параметры специальных возможностей в новых настройках компьютера.
Чтобы запустить утилиту, нужно сделать следующее:
- Открыть «Все параметры». Сделать это можно либо через меню уведомлений в трее, либо нажав на пиктограмму шестеренки в «Пуске», над кнопкой выключения компьютера.
- Выбрать пункт «Специальные возможности», как и в старой «Панели задач».
- Перейти в раздел «Клавиатура».
- Переключить тумблер для включения экранной клавиатуры.
Сократить количество шагов можно, зная горячие клавиши для вызова нужной категории параметров. Настройки специальных возможностей открываются комбинацией Win+U; нажав эти кнопки, останется выполнить только последние два пункта инструкции.
Кроме того, можно воспользоваться методом, оставшимся в наследство от прошлых версий системы, и сделать все через «Панель задач». Однако это будет менее удобно, так как найти это меню в Windows 10 проблематично.
В последней версии ОС есть альтернативный вариант виртуального устройства ввода. Чтобы активировать его, нужно нажать правой кнопкой мыши на любом пустом месте панели задач внизу экрана, и активировать в выпадающем меню показ кнопки сенсорной клавиатуры. Эта кнопка появится рядом с часами, и по нажатии на нее будет вызываться нужная утилита. Она несколько отличается от классического инструмента: сенсорный вариант представляет собой точную копию клавиатуры с мобильных устройств, имеет встроенные эмоджи и т. д.
На некоторых дистрибутивах системы Windows утилита может не запускаться ни одним из способов, так как включить клавиатуру на ноутбуке на экране можно только при наличии компонентов планшетного ПК. Чтобы установить их, нужно попасть в раздел «Программы и компоненты» в меню «Панель управления», открыть окно с настройками системных компонентов и активировать соответствующий пункт.
Одна из часто встречающихся ситуаций — необходимость ввода пароля для входа в систему при сломанной физической клавиатуре. Попасть в настройки компьютера при этом невозможно, а напечатать пароль не на чем. На такой случай кнопка специальных возможностей вынесена на экран выбора учетной записи: нужно лишь нажать на нее и активировать виртуальное устройство ввода.
Клавиатура не реагирует на нажатия
Проводная клавиатура обычно подключается к компьютеру при помощи одного из двух интерфейсов:
- PS/2 (стандартный разъем для клавиатуры);
- USB (универсальный последовательный порт).
Если устройство не реагирует на нажатия, обратите внимание на следующие факторы:
- Включение клавиатуры. Если устройство имеет кнопку питания, проверьте, включена ли она.
- Проверка контакта шнура с портом. Отсоедините и снова подсоедините разъем USB или PS/2. Убедитесь, что вставляете штекер до конца. Если клавиатура имеет подключение к компьютеру по USB, попробуйте использовать любой другой свободный разъем. Подсоедините флешку или любое другое USB-устройство для проверки портов USB. Чтобы удостовериться в работоспособности порта PS/2, используйте заведомо рабочую клавиатуру или переходник PS/2-to-USB.
- Проверка работоспособности клавиатуры. Проверьте, цел ли провод, особенно в местах изгибов и у основания. Осмотрите штекер на наличие дефектов и повреждений. Обратите внимание на то, как работают светодиоды. Загораются ли они при подключении клавиатуры к компьютеру и при включении специальных клавиш “Caps Lock” и “Num Lock”. Если нет, скорее всего, устройство неисправно и его нужно заменить.
- Проверка компьютера на вирусы. Некоторые вредоносные программы могут не только воровать информацию пользователя, но и временно блокировать доступ к компьютеру с клавиатуры. Чтобы исключить эту возможную причину, проверьте компьютер на вирусы и шпионское ПО.
Если не работают отдельные кнопки
Если в клавиатуре перестали работать отдельные клавиши, возможно, это связано с повреждением контактов или самих кнопок. Такое может случиться при попадании жидкости и замыкании контактов основной микросхемы. В таком случае попробуйте просушить и почистить устройство. Если это не помогло, значит ремонт скорее всего невозможен. Если так, лучше всего приобрести новую клавиатуру.
В отдельных случаях, когда не работает одна или две клавиши, их функции можно перенести на другие кнопки. Делается это с помощью дополнительного программного обеспечения. Используйте для этого программы Key Remapper, Key Tweak и подобные. Для этого установите программу, откройте ее, выберите кнопку и задайте нужное значение.
Если в конкретной модели клавиатуры не работают специальные или мультимедийные клавиши, используйте дополнительные драйвера от производителя. Установите их с компакт диска, который шел в комплекте с устройством, скачайте их с официального сайта или на NoDevice.
Информацию о драйверах для проводных клавиатур от других производителей, можно найти в интернете.
Заводской брак или срок службы клавиатуры подошел к концу
Если ни один способ не помог оживить клавиатуру, то остается только обращаться в сервисный центр. Скорее всего, там диагностируют полную поломку устройства. В большинстве случаев ремонт оборудования не имеет смысла – проще купить новое устройство ввода информации.
Чем заменить клавиатуру: временное решение
Пока не работает клавиатура ноутбука, используйте временные решения:
- экранная клавиатура,
- сторонняя клавиатура с USB-подключением.

Для того, чтобы использовать встроенную в Windows клавиатуру, наберите в Поиске Экранная клавиатура (или перейдите так: Настройки – Специальные возможности – Клавиатура – Экранная клавиатура). Вы можете написать текст и закрыть окно, или закрепить клавиатуру в Панели задач.
Более удобной заменой неработающей клавиатуры ноутбука будет внешняя (полноценная) клавиатура. Подключите ее через USB-порт. Если драйвер не установился автоматически, вбейте в поисковик модель клавиатуры, и установите драйвер вручную.
- https://lumpics.ru/how-turn-on-keyboard-on-pc/
- https://brit03.ru/ustrojstva/kak-vklyuchit-pravuyu-klaviaturu.html
- https://FB.ru/article/320911/kompyuter-ne-vidit-klaviaturu—chto-delat
- https://tehnofaq.ru/sposoby-vklyucheniya-klaviatury-na-noutbuke/
- https://GamesQa.ru/kompyutery/na-kompyutere-ne-rabotaet-klaviatura-kak-eto-ispravit-12279/
- https://yandex.ru/q/question/computers/chto_delat_esli_klaviatura_ne_rabotaet_6c7a0aef/?answer_id=51faef92-b4cf-4d89-bac0-cba6ed300829
- https://zen.yandex.ua/media/pclegko/chto-delat-esli-ne-rabotaet-klaviatura-5e9b0fe4fd549001b4cd71bd
- https://ichip.ru/sovety/ekspluataciya/kak-vyzvat-virtualnuyu-klaviaturu-v-windows-568862
- https://strana-it.ru/kak-vklyuchit-klaviaturu-na-noutbuke/
- https://lookfornotebook.ru/kak-vklyuchit-klaviaturu-na-noutbuke/
- https://mtv59.livejournal.com/854058.html
- https://zen.yandex.ru/media/id/5afd8da1c3321b375663a729/vkliuchenie-ekrannoi-klaviatury-v-razlichnyh-versiiah-windows-5b0583e77ddde8d167f8100c
- https://ru.NoDevice.com/articles/keyboards/the-computer-does-not-see-the-wired-keyboard
- https://9186748.ru/ne-rabotaet-klaviatura-na-noutbuke/








