Поиск по картинке, фото или изображению в Google
В этой статье:
Что такое Google Картинки

Страница поиска Гугл Картинки
Google Картинки — один из сервисов Google.
Благодаря нему можно искать различные изображения: как фото, так и графику.
К тому же, можно задавать для поиска критерии.
Таким образом, можно быстрее найти необходимую картинку.
Также Google сортируют изображения и по авторским правам, то есть можно ли использовать для личных целей и так далее.
История [ править | править код ]
Сервис был открыт в июле 2001 года. На тот момент поисковый робот проиндексировал 250 миллионов картинок [1] . К февралю 2004 года робот проиндексировал 880 миллионов картинок [2] , к февралю 2005 года – 1,1 миллиард картинок [3] .
31 июля 2009 года в Google Images добавлена возможность поиска похожих изображений [4] .
20 июля 2010 года был обновлен пользовательский интерфейс [5] .Новый интерфейс отображает до 1000 результатов на одной странице, с большими картинками и без текста метаданных, но при наведении курсора мыши на картинку изображение увеличивается, а при клике отображается в новом окне [6] .
Googlebot поставил новый рекорд, проиндексировав 10 миллиардов картинок [5] .
В том же году Google выпустила Google Goggles – приложение для мобильных телефонов на базе операционной системы Android для визуального поиска и распознавания изображения.
В июне 2011 года в строке ввода появился значок фотоаппарата. При нажатии на этот значок откроется поле ввода, в котором можно указать адрес изображения или загрузить его со своего компьютера.
Зачем нужен такой поиск
Впервые пользователи смогли оценить сервис Гугл Картинки еще в 2001 году, но его вид был далек от современного.
Дизайн сервиса был обновлен в 2010-м.
Прежде всего корпорация занялась улучшением пользовательского интерфейса.
Также были внедрены следующие возможности:
- просмотр до тысячи картинок одновременно на одной странице;
- новый способ открытия изображений (черная панель при нажатии на фото);
- картинки расположены плотно, но миниатюры сами по себе стали больше;
- прокрутка страниц с изображениями;
- отображение номера страницы при мгновенной прокрутке;
- если навести мышку на миниатюру, то отображается информация о картинке;
- переключение между страницами при помощи Page Up и Page Down.
Годом позже корпорация добавила в графу поиска Google Картинки небольшой ярлык в виде фотоаппарата.
Таким образом можно найти конкретное изображение, но при этом в лучшем качестве или формате.
Кроме того, удобна эта функция тем, что вы можете проследить, где была еще опубликовано то или иное изображение.
К примеру, вы сделали фотографию, но хотите удостовериться, что никто не распространяет ее от своего имени.
Очень актуальна такая возможность для дизайнеров, художников и других деятелей искусства, поскольку их работы часто копируют без разрешения самих авторов.
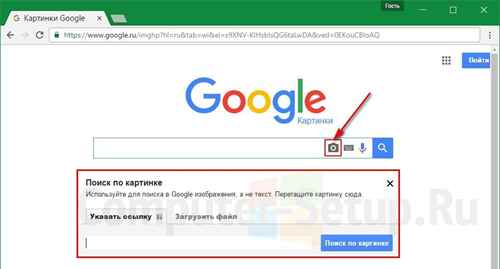
Загружаем картинку
Для того, чтобы загрузить свое изображение следуйте такой схеме:
- кликните на значок фотоаппарата;
- загрузите фото с компьютера или укажите его URL-адрес в сети;
Сервис мигом обработает задание и найдет аналогичные или похожие изображения.
Настройки поиска
При поиске можно задать свои критерии. Например, в сервисе есть такие инструменты:

Выбираем размер
Указание размера. В этом пункте можно выбрать картинки любого размера, большие, средние, маленькие, точный размер и размер больше чем определенный шаблоном.

Ищем по времени добавления картинки
Время. Здесь можно указать поиск за Всё время, за сутки или за неделю. Это удобно, когда ищешь свежие фотографии.

Поиск по размерам
Другие размеры. Тут выбираем Похожие и Другие размеры. В похожих можно найти измененные файлы.

Проверка копирайта
Право на использование. Если на фото есть копирайт, можно узнать, кто владелец снимка.
Поиск по фото на сайте или в социальной сети
При помощи сервиса Google Картинки можно найти фото с любого сайта, даже из социальной сети. Таким образом можно получить копии снимка в разных размерах, найти оригинал фотографии. А также узнать, что на ней изображено.
На компьютере
Способ 1: через правую кнопку мыши
1. Щелкните по снимку правой кнопкой мыши и выберите пункт «Найти картинку (Google)».

2. Откроется новая вкладка, в которой поисковик покажет, что изображено на фото и найдет аналогичные снимки.

Данный способ работает в любой социальной сети и на любом сайте, где изображения находятся в открытом доступе.
Способ 2: через ссылку
Первый способ работает в программе Google Chrome. В других программах (Яндекс, Mozilla Firefox, Opera) пункта «Найти картинку (Google)» может не быть. Тогда искать изображение нужно иначе.
1. Щелкните правой кнопкой мыши по снимку и выберите пункт «Копировать адрес изображения».

2. Откройте сайт google.ru и перейдите в раздел «Картинки».

3. В поисковой строке нажмите на иконку фотоаппарата справа.

4. Вставьте скопированный адрес во вкладку «Указать ссылку». Для этого щелкните по строке правой кнопкой мыши и выберите «Вставить».

5. Нажмите кнопку «Поиск по картинке».

Гугл покажет результат.

На телефоне
Способ 1: через меню
Сначала нужно убедиться, что Гугл назначен поиском по умолчанию. Рассмотрим на примере браузера Google Chrome.
1. Нажмите на «три точки» напротив адресной строки.

2. Выберите пункт «Настройки».

3. Перейдите в раздел «Поисковая система».

4. Убедитесь, что переключатель установлен в пункте «Google».

Для поиска изображения зажмите на нем палец на несколько секунд. Откроется меню, в котором нужно выбрать пункт «Найти это изображение в Google».

Откроется новая вкладка, где будут показаны все сайты с аналогичной фотографией и подробной информацией о ней.

Способ 2: через ссылку
1. Откройте снимок.

2. Подержите палец на изображении. Появится меню, в котором нужно выбрать пункт «Открыть в новой вкладке».

3. Изображение загрузится в новом окне. Нажмите на область адресной строки вверху – под ней появятся три иконки. Выберите значок «Копировать URL».

4. Откройте поисковик google.ru и перейдите в раздел «Картинки».

5. Теперь нужно переключиться на полную версию сайта. Для этого нажмите на «три точки» и поставьте галочку в пункте «Версия для ПК».

Отображение поисковика изменится, и появится значок фотоаппарата в адресной строке.

6. Нажмите на иконку фотоаппарата. Во вкладке «Указать ссылку» зажмите палец и выберите «Вставить».

7. Нажмите на кнопку «Поиск по картинке».

Загрузятся результаты.

Теперь можно вернуть вид страницы обратно на мобильный. Для этого нажмите на «три точки» и снимите галочку с «Версия для ПК». Страница примет обыкновенный вид.


Поиск по фото с компьютера и телефона
Поисковая система Google позволяет находить изображения не только по ссылке в интернете, но и загружать их с компьютера и телефона. В этом разделе мы рассмотрим несколько способов, как это сделать.
С компьютера
1. Перейдите на сайт google.ru. Выберите раздел «Картинки».

2. Щелкните по иконке фотоаппарата.

3. Кликните по кнопке «Свернуть в окно» для уменьшения размера программы.

4. Перейдите в папку с изображением на компьютере.

5. Зажмите левую кнопку мыши на файле и, не отпуская, перетяните в браузер – в окошко «Перетащите изображение сюда».

Отпустите левую кнопку мыши. Картинка автоматически загрузится, и поисковик покажет результаты.

Также снимок можно добавить не через перетаскивание, а при помощи вкладки «Загрузить файл».
Для этого щелкните по иконке фотоаппарата.

Перейдите во вкладку «Загрузить файл» и кликните по кнопке «Выберите файл».

Откроется окошко для выбора картинки. Щелкните по нужному изображению и нажмите «Открыть».

Гугл покажет результаты.

С телефона
1. В мобильном браузере откройте сайт google.ru и перейдите в раздел «Картинки».

2. Переключите сайт на полную версию. Для этого нажмите на иконку с изображением трех точек в правом верхнем углу программы и поставьте птичку на «Версия для ПК».

3. Нажмите на иконку фотоаппарата.

4. Перейдите во вкладку «Загрузить файл» и нажмите на «Выберите файл».

5. Выберите изображение из памяти телефона.
Обычно для этого нужно зайти в папку «Галерея» (Документы – Галерея).

И выбрать нужный снимок.

Он загрузится на сайт, и появятся результаты.

По ключевым словам
1. Открываем сайт images.google.ru. В строке поиска печатаем то, что хотим найти, и нажимаем клавишу Enter на клавиатуре.

2. Появятся фотографии и рисунки, найденные по запросу. Опускаемся ниже при помощи колесика на мышке или ползунка с правой стороны.

3. Чтобы увидеть изображение в нормальном (большом) размере, щелкаем по нему левой кнопкой мыши. В итоге оно увеличивается.

4. Для его скачивания кликаем правой кнопкой мыши внутри и из списка выбираем «Сохранить картинку как…» или похожий пункт. Появится небольшое окно, в котором выбираем для этого снимка подходящее место на компьютере, и нажимаем кнопку «Сохранить».


Поиск человека по фото
При помощи сервиса Гугл Картинки можно найти информацию о человеке по его фотографии. Делается это так же, как при обычном поиске по фото (см. выше).
1. Переходим в Google и открываем раздел «Картинки».

2. Нажимаем на иконку фотоаппарата в конце поисковой строки и выбираем «Загрузить файл». Затем нажимаем на кнопку «Выберите файл» и открываем нужный снимок с компьютера через окошко.

3. Google показывает найденные результаты: кто изображен на снимке, и на каких сайтах есть информация об этом человеке.

Еще можно искать людей не только по фотографиям с компьютера и телефона, но и с других сайтов. В том числе из социальных сетей. Подробнее об этом читайте выше.
Расширенный поиск
Расширенный поиск позволяет находить изображения по заданным параметрам. Открыть его можно через «Настройки» в нижнем углу сервиса Гугл Картинки.
Или по ссылке: google.com/advanced_image_search.

Загрузится страница настроек:
- Размер картинок. Здесь можно выбрать определенный размер изображений.
- Форма картинок. Через это поле можно задать форму: прямоугольник, квадрат, панорама.
- Фильтр цвета. Задает параметры поиска по цвету.
- Тип картинок. Позволяет установить тип изображения: портрет, клип-арт, черно-белые снимки, анимация, фотографии.
- Сайт или домен. Поиск по определенному сайту (домену).
- Формат файлов. Выбор формата изображений: jpg, gif, png, ico и другие.
- Безопасный поиск. Ограничит от неприятных изображений.
- Права на использование. Выбор картинок, которые можно бесплатно использовать для коммерческих и некоммерческих целей.
Как найти изображение, фото или картинку с помощью URL (ссылки)
Если вы нашли изображение в интернете и не хотите его скачивать, вы можете воспользоваться поиском при помощи Url, т.е. просто указать ссылку на нужное изображение.
- Кликните правой кнопкой мыши на изображение.
- Выберите пункт «Копировать адрес изображения», чтобы скопировать Url изображения.

- Перейдите в Гугл картинки и кликните на иконку фотоаппарата.

- Выберите пункт «Указать ссылку» , вставьте ссылку и начните поиск.

- Результаты появятся на странице поиска Google.
Если вы используете браузер Google Chrome, либо другой браузер, но по умолчанию у вас стоит поиск Гугл, то вы можете найти изображение еще проще. Для этого проделайте следующие шаги.
- Наведите курсор на изображение, которое вы хотите найти и кликните на него правой кнопкой мыши.
- Выберите пункт «Искать картинку в (Google)».

- Результаты поиска отобразятся в новой вкладке.
Возможности сервиса Google Картинки
Открыть изображение в новой вкладке. Для этого щелкните правой кнопкой мыши по снимку и выберите пункт «Открыть ссылку в новой вкладке».

В новом окне загрузится снимок в увеличенном размере.

Сохранить на компьютер и телефон. Скачивание изображений выполняется через меню.
На компьютере нужно нажать правую кнопку мыши и выбрать «Сохранить картинку как…».

На телефоне нужно нажать на снимок и подержать на нем палец несколько секунд. Из списка выбрать «Скачать изображение».

Открыть источник. В результатах поиска всегда показан сайт, на котором было найдено изображение. Он написан под снимком. Для открытия этого адреса просто щелкните по нему левой кнопкой мыши.

Поделиться. Под каждым изображением есть иконка 
.

Она позволяет поделиться изображением в социальных сетях или отправить по электронной почте.
Для отправки по почте на компьютере должен быть настроен почтовый клиент.

Инструменты. При помощи раздела «Инструменты» можно отсортировать результаты – показать только те из них, которые соответствуют определенным условиям.

- Размер. Через этот пункт можно оставить только изображения определенного размера: большие, средние или маленькие.
- Цвет. Позволяет отсортировать результаты по цвету. Например, выбрать только черно-белые снимки.
- Права на использование. Данный раздел позволяет указать, с какой лицензией найти картинки. Это необходимо, если вы собираетесь использовать снимок на своем сайте или для рекламы.
- Тип. Здесь можно отсортировать результаты по типу: клип-арт, ч/б рисунки, gif-анимация.
- Время. Сортировка изображений по дате публикации.
3. Поиск по времени

В данном случае тоже есть несколько способов искать фото или видео в альбоме. Можно ввести точную дату или ограничиться месяцем или даже годом. Инструменты поиска отлично работают с контекстом и показывают контент за «прошлый апрель» или «прошлую неделю».
4. Поиск по типу файла

«Google Фото» умеет автоматически склеивать снимки в панорамы, а также превращать схожие фотографии в гифки. Вы можете найти файл того или иного типа, будь то анимированное изображение, видео, скриншот или селфи.
5. Поиск по событию

Сервис определяет и события на фотографиях. Он позволяет находить изображения, сделанные на пикнике, чьём-то дне рождения или свадьбе. То же касается спортивных мероприятий: футбола, баскетбола, тенниса. Впрочем, технология несовершенна и связывает с днём рождения все картинки с тортами.
6. Поиск по объектам, предметам и вещам

Находить фото можно по конкретным объектам: животным, вещам и так далее. Попробуйте ввести «вода», «небо», «торт», «цветок», «дерево» или «памятник». Каждый из запросов даёт достаточно точные результаты, незначительные ошибки допускаются лишь иногда.
7. Поиск по отсканированным фото

В ноябре прошлого года Google выпустила умное приложение «Фотосканер» для оцифровки старых снимков. Если программа установлена на смартфон, то открыть её можно и через «Google Фото» — ссылка находится в меню слева. А все отсканированные фото можно искать в сервисе по соответствующему запросу.
8. Комбинирование запросов

Всё, что перечислено выше, можно совмещать. Чтобы максимально уточнить запрос, введите сразу два слова: например, «панорама утро». «Google Фото» покажет все панорамные снимки, сделанные в первой половине дня. Работает и комбинация с именем друга и месяцем. Вариантов множество — пробуйте.
Часто мы разыскиваем фотографию с размерами для печати.
Если вам понадобятся качественные изображения определенной тематики для оформления сайта и рекламных материалов. Зайдите на вкладку Google Картинки и в меню Инструменты уточните «Права на использования». Выбирайте «с лицензией на использование», она разрешает бесплатно пользоваться теми изображениями, которые будут найдены. Тут же уточните и нужный размер.
Сортировка по размеру, цвету, типу и другим параметрам
Сортировка по параметрам – очень удобная штука, особенно, если поиск выдает слишком много результатов. Благодаря ей можно исключить те изображения, которые не подходят.
Например, я ищу фотографии актрисы Анджелины Джоли, но мне нужны только черно-белые снимки. Или, допустим, я хочу видеть только фотки, доступные в большом размере, а не все подряд. Вот для этого можно сделать маленькую настройку, которая уберет всё лишнее.
В самом верху страницы с результатами, прямо под поисковой строкой, есть кнопка «Инструменты».

Нажав не нее, чуть ниже появляется небольшое меню с настройками.

Выбираем нужный параметр или несколько параметров и радуемся результату.

Чтобы вернуть всё как было, кликаем по «Сбросить настройки» в конце этой строки.

Ищем фильм по картинке
Разобравшись с основными методами и инструментами, к которым прибегают большинство пользователей, теперь мы можем с легкостью разобраться, где и как найти первоисточник, разместивший фото. Эти умения полезны и в том случае, когда, имея кадр из фильма, с, казалось бы, знакомой для нас сценой, мы не в силе вспомнить его название.
Для примера: мы случайно натолкнулись в новостной ленте на знакомый кадр из сериала «Друзья», но название серии как отшибло. Чтобы не тратить время на ввод текстового запроса и просмотра всех сезонов, применим полученные ранее знания:
Выделим фото правой кнопкой мыши и выберем поиск изображения в Гугл.

Нам повезло! В первых результатах мы можем увидеть, что это 10 серия, третьего сезона и не теряя время насладиться просмотром.

В сети существуют десятки других приложений, однако суть их сводится к вышеописанным действиям. Эффективность и быстродействие алгоритмов Google позволяет не распыляться на несколько приложений сразу, переключив ваше внимание с длительных поисков на наслаждение результатом.
Дополнительные программы
Расширение Google Reverse Image Search
Если вас заинтересовала возможность быстрого поиска изображений в гугл, в обход ручному копированию и вставки ссылок, но вы принципиально отказываетесь пользоваться Хромом, или же вы столкнулись с проблемой поиска определенного размера картинки, советуем воспользоваться расширениями для браузера. Отличным выбором будет Google Reverse Image Search, которое подходит для установки в Opera, или Mozilla Firefox. Для примера разберем установку на последний.
- Проходим на официальную страницу расширения. На появившейся странице выбираем «+ Добавить в Firefox».

- Далее соглашаемся с требования приложения, нажимая на кнопку «Add/Добавить».
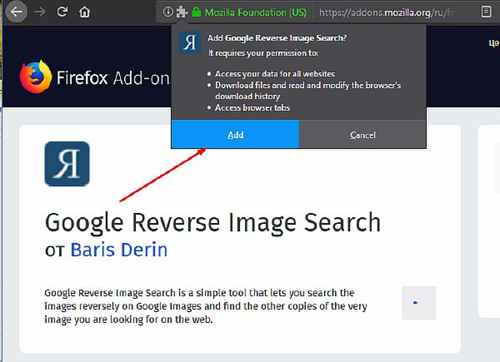
- Расширение установлено и готово к работе. Проверим его. Выберите любое изображение в интернете и примените к нему ПКМ. Нажмите на команду «Google Reverse Image Search».

- Как вы видите, на странице результатов отобразились те же фото, однако с отличающимися разрешениями сторон.
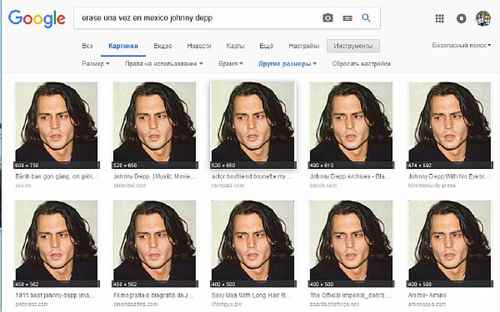
Гугл-поиск по картинке через приложения
Кроме того, для мобильных устройств есть специальные приложения для осуществления поиска по картинке в Гугл, например, Google Goggles. Такие программы специализируются именно на поиске, в основе которого лежит графическая информация. Найти и скачать такие приложения можно в Маркете устройства. Они позволяют найти информацию на основании изображений не только из браузера, но и из картинок в памяти телефона.
Функциональность программ позволяет искать информацию и схожие картинки не только на основе уже имеющихся в телефоне снимков. Они дают возможность сделать фотографию прямо из приложения и найти всю информацию о снятом объекте. Очень актуальна подобная функция в путешествиях при посещении памятных мест.
Такой способ отлично подходит для поиска фильма по кадрам из него. Если имеющаяся картинка наталкивает пользователя на мысль, что она может являться кадром из киноленты, которую он не против посмотреть, то поиск выдаст все результаты, в том числе и название фильма.
Google — идеальный вариант, чтобы организовать поиск информации по имеющемуся изображению. Для этого разработано несколько вариантов и который из них выбрать решать пользователю в зависимости от ситуации.
Особенности для разных обозревателей
Как организовать поиск, если есть ссылка на изображение, а что или кто это непонятно? В первую очередь стоит отметить, что использовать придётся браузер Google Chrome и дружественные с ним, например, Firefox.
Имея изображение, открытое в браузере Chrome, достаточно щёлкнуть по нему правой кнопкой мыши и указать команду «Найти изображение в Google». Спустя несколько секунд, пользователь получит результат поиска, в котором будут не только схожие изображения, но и предположение, что это может быть, а также ссылки на статьи, содержащие искомую картинку.
Осуществляя поиск через Firefox, действовать придётся немного иначе. Для организации поиска в браузер придётся установить плагин Google Search by Image. После установки, алгоритм поиска аналогичен предыдущему варианту.
Советы по работе с результатами поиска по картинке в Google
Как и любой обычный поиск, который вы совершаете в интернете, предусматривает большое количество результатов на похожие изображения, но не всегда ясно, как этот результат может вам помочь, чтобы найти именно то, что вам нужно. К счастью, есть несколько вещей, которые вы можете сделать, чтобы уточнить результаты поиска.
Самое простое, что предлагает Google, это сортировка по нужным по размерам, а также времени загрузки изображения, а также по похожим, которые более соответствуют вашим параметрам.
Для того, чтобы приступить к сортировке, просто кликните на в правом верхнем углу на раздел «Инструменты» (см. скриншот).

Выводы
При помощи этого сервиса можно определять правдивость информации.
Например, было ли фото было подвергнуто обработке в графических редакторах.
В поиске Гугл можно найти похожие рисунки.
Затем просмотрите по заголовкам, возможно где-то уже есть опровержение фейка.
Источники:
- https://www.computer-setup.ru/google-poisk-po-kartinke
- https://ru.wikipedia.org/wiki/Google_Images
- https://derudo.ru/google_images.html
- https://neumeka.ru/images_google.html
- https://mustget.ru/poisk-po-kartinke-foto-ili-ipobrazheniyu-v-google/
- https://Lifehacker.ru/google-photos-search-tools/
- https://www.photoschool.kiev.ua/fotoklub/stati/19-poisk-po-kartinke-google-image
- https://inetfishki.ru/servisy-google/google-poisk-po-kartinke.html
- https://strana-it.ru/gugl-poisk-po-kartinke/






