Как исправить ошибку при запуске приложения 0xc0000005
В этой статье:
Причина возникновения
«Ошибка при запуске приложения 0xc0000005» значит, что произошёл сбой при инициализации программных компонентов и зачастую она является следствием системных обновлений. Текст сообщения может отличаться, но код будет неизменен, иногда также возможно зависание ОС и появление синего «экрана смерти». Так, после установки новых пакетов на «Семёрке» вместо улучшения работы нередко появляется сбой при запуске игры или программы. В 10 версии Windows причины, провоцирующие ошибку, другие и проблему предстоит решать уже иными способами. Часто помогает удаление или остановка работы антивируса, но возможны также проблемы с памятью RAM, так что нужно будет выполнить сканирование с помощью специальной утилиты. Основные причины, вызывающие ошибку (код исключения) 0xc0000005 на Windows 10, 8, 7:
- Обновления ОС, программного обеспечения, драйверов.
- Ошибки в модуле памяти.
- Конфликт оборудования с ПО.
- Воздействие вирусов.

Зависимо от версии операционки подходить к вопросу устранения ошибки следует по-разному. Избавиться от проблемы несложно и, следуя инструкции, с задачей справится и неопытный пользователь.
Отключение функции предотвращения выполнения данных DEP.
DEP – это набор функций безопасности, которые проверяют память компьютера как один из способов защиты вашего компьютера от вирусов. Это может быть причиной ошибки, если некоторые установленные программы не совместимы с ней. Временное отключение может легко устранить ошибку 0xc0000005.
Для этого делаем запуск командной строки от имени администратора, и вводим в нее следующую строку:
bcdedit.exe / set {current} nx AlwaysOff – это деактивирует функцию DEP. После этого делаем перезагрузку ПК.
Чтобы активировать обратно эту функцию, в поле командной строки нужно ввести:
bcdedit.exe / set {current} nx AlwaysOn – включение. Также нужна перезагрузка.

Как исправить ошибку 0xc0000005 на windows 7: эффективные способы
Несмотря на то что проблема с кодом 0xc0000005 при активизации ОС кажется довольно серьезной, для ее решения существует несколько действенных способов, воплотить которые можно даже самостоятельно.
Откат операционной системы
Такой способ устранения ошибок считается самым простым, но действенным, выполняется он следующим образом:
- В первую очередь, необходимо вспомнить, когда система работала в нормальном режиме и эту дату обозначаем, как точку восстановления;
- Дальше следует зайти в меню «Пуск», активировать поисковую строку;
- Найти через строку пунктик «Восстановление»;
- Указать ранее определенную дату, к которой вы хотите сделать откат;
- Указав (дату) точку восстановления, следует нажать клавишу «далее»;
- Дальше нужно подтвердить свои действия кнопкой «готово»;
- Последним этапом является перезагрузка компьютера, дальше все должно работать нормально.
Важно! При проведении отката следует быть внимательными, поскольку с помощью этого метода будут удалены все программы, которые были залиты после даты контрольной откатной точки.
Удаление обновлений с помощью панели управления
Поскольку именно обновления чаще всего приводят к ошибке 0xc0000005 при запуске ОС (7), можно просто убрать их.
Для устранения обновлений рекомендуется зайти в «Панель управления», найти и нажать пункт «Центр обновлений». Далее нужно зайти в установленные обновления и удалить самую последнюю их версию.
Примечание: Модификации обновлений, которые могут приводить к сбоям, обозначаются как kb:2859537, kb:2882822 и kb:2872339, их не всегда удается убрать классическим методом, через панель управления.

Существует другой способ удаления данных модификаций, проводят такие манипуляции с использованием командной строки. Проводится процедура таким образом:
- Одновременно нажимаются клавиши Win+R для запуска формы «Выполнить»;
- В появившейся строке вписывается «wusa.exe /uninstall /kb:2872339»;
- Подтверждается действие нажиманием «Ок»;
- В окошке, которое появится тоже жмем окей;
- Таким же образом нейтрализуем и две других модификации;
- Дальше заходим в «Центр обновлений» и по одной выбираем указанные модификации, жмем правой клавишей и задаем команду «Скрыть».
Таким образом, обновления будут неактивными, и не будут нарушать рабочего процесса.

Отключить режим автоматической установки обновлений в центре Windows
Еще одним вариантом нейтрализации ошибки с кодом 0xc0000005 при установке windows 7 является деактивация обновлений.
Можно произвести операцию таким образом, что обновить систему станет невозможно, при этом вы заберете у себя возможность вносить коррективы для улучшения работы основной программы.
Более актуальным будет отключение автоматических обновлений, при этом вы сможете производить обновляющие действия в ручном режиме. Для отключения автоматических обновлений, следует придерживаться такой последовательности:
- Открываем строку «пуск»;
- Заходим в панель управления;
- Находим центр обновления ОС;
- В левой колонке меню жмем настройку параметров;
- В появившемся окошечке задаем команду, не проверять обновления;
- Убираем галочки, возле строк, подтверждающих обновляющие мероприятия;
- Подтверждаем нажатием «ОК»;
Примечание: В некоторых случаях вам может понадобиться внести изменения в систему, для этого придется зайти в центр обновлений и нажать команду «Проверить», таким образом, мы проводим изменения вручную.
Откат последних обновлений системы
Если вы ищете способ, как убрать ошибку 0xc0000005 на windows 7, не заморачиваясь сложными процессами, можно сделать это с помощью простого отката последних изменений.
Для этого следует пройти путь: пуск – панель управления – система – просмотр обновлений, после чего наводим курсор на последнее обновление, жмем правую клавишу и в предложенном столбце команд выбираем «удалить», перезагружаемся и код исключения 0xc0000005 windows 7 исчезает.
Как исправить ошибку 0xc0000005 на Windows
Пакеты обновлений, предполагающие внесение коррективов в значимые системные файлы для повышения безопасности, становятся частыми виновниками сбоев. Ввиду того, что ключевой причиной возникновения ошибки приложения 0xc0000005 являются именно обновления для Семёрки, решать проблему будем посредством их удаления, что можно выполнить несколькими методами.
Удаление обновлений из командной строки
Рассмотрим, как исправить ошибку 0xc0000005, избавившись от обновлений посредством консоли «Выполнить». Для осуществления процедуры выполняем такие шаги:
- Переходим к консоли (например, через Пуск или с помощью горячих клавиш Win+R либо Win+X для Восьмёрки).
- В строке прописываем команду wusa.exe /uninstall /kb:2859537 и жмём клавишу ввода (для Windows 8 применяется exe /uninstall /kb:2859537).

- Ожидаем выполнения процесса удаления, затем перезагружаем компьютер.
- Если проблема осталась, аналогичным образом, используя консоль, удаляем и обновления kb:2872339, kb:2882822, kb:971033.
Удаление обновлений из панели управления
Ещё один способ, предлагающий решить проблему появления сбоя при запуске софта, займёт чуть больше времени, чем предыдущий, но также не составит труда. Чтобы избавиться от ошибки 0xc0000005 выполняем следующее:
- Переходим к «Панели управления», идём в раздел «Программы и компоненты», где выбираем «Просмотр установленных обновлений».


- Находим обновления kb:2859537, kb:2872339, kb:2882822, kb:971033 и в такой же очерёдности их удаляем, нажимая ПКМ для выбора опции удаления.

Если ни один из этих способов не оказался эффективен, и устранить ошибку 0xc0000005 не удалось, возможно, проблема коснулась запуска утилит, используемых для решения задачи. В таком случае применяем более серьёзный метод.
Удаление обновлений через безопасный режим
Чтобы вручную удалить обновления используем возможности безопасного режима:
- Перезагружаем ПК и при его включении зажимаем F.
- Загрузчик предлагает на выбор варианты запуска, выбираем безопасный режим, поддерживающий командную строку, жмём клавишу ввода.

- Повторяем действия, описанные в первом или втором вариантах удаления обновлений.
После решения проблемы методом удаления обновлений лучше будет отключить функцию автоматических обновлений во избежание сюрпризов в дальнейшем.
Седьмой шаг по устранению ошибки 0xc0000005 – обновите Internet Explorer 6.0
На сегодняшний день, людей использующих или у которых установлен IE6 осталось крайне мало, но все – же, иногда, встречаются. Если вы относитесь к этому числу людей, установите более новую версию браузера, а лучше, вообще откажитесь от этого браузера.
IE6 не понимает HTML тега span и если такой встречается на странице, у вас будет выскакивать ошибка 0xc0000005.
Не запускаются новые игры
Если вы инсталлировали на свой компьютер пакет системных библиотек Visual C++, компонент .Net Framework, а установленная игра не запускается, то убедитесь, что у вас установлены программа DirectX и необходимый драйвер на видеокарту.
Не запускается игра на ПК также из-за слабого железа, то есть комплектующие на компьютере не соответствуют минимальным требованиям игры. Тут уже ничего не сделаешь, в качестве решения могу лишь рекомендовать подобрать комплектующие и собрать новый компьютер.
Теперь вы знаете, что делать, если игра не запускается. Каждый случай несет индивидуальный характер и возможно описанные методы не помогут. Есть свое решение? Пишите в комментарии, ваш опыт может помочь другим пользователям решить проблему.
Лучшее «Спасибо» — ваш репост





![]()
Ошибка 0xc0000005 после установки обновлений на Windows 7/8.1
Microsoft выпустила несколько обновлений для Windows 7 и 8.1, установка которых может привести к описываемой в статье неполадке. Если в системе включено автообновление компонентов Windows, они могли установиться сами. Можно попробовать удалить следующие обновления: KB2859537, KB2872339, KB2882822, KB971033.
Для этого зажимаете клавиши Win+R и в открывшемся окне по очереди вводим следующие строки:
- wusa.exe /uninstall /kb:2859537
- wusa.exe /uninstall /kb:2872339
- wusa.exe /uninstall /kb:2882822
- wusa.exe /uninstall /kb:971033

Если обновление не установлено в системе, вы получите об этом уведомление:

После этих действий, делаете перезагрузку компьютера и проверяете наличие ошибки.
Для владельцев лицензионных ОС
Вы можете обратиться в техническую поддержку Microsoft и вам обязаны помочь, т.к. это чисто их «бока». Позвонить им можно в будние дни с 8:00 до 20:00, а в субботу с 10:00 до 19:00 по МСК, по телефонам:
- Россия: 8 (800) 200-8001
- Украина: 0 (800) 308-800
- Беларусь: 8 (820) 0071-0003
В любое время можно обратиться за помощью через форму обратной связи.
Владельцам предустановленных Windows нужно обращаться производителю компьютера или ноутбука, а они уже передадут информацию в Майкрософт.
Если ничего не помогает, могу посочувствовать и предложить полностью переустановить Windows 7/8/10. Радикальный метод, который у многих стоит на первом месте
Второй шаг по устранению ошибки 0xc0000005 — поиск и устранения вредоносных программ или вирусов.
Если вы систематически получаете ошибку 0xc0000005 при открытии различных приложений, то быстрее всего, на вашем компьютере завелся вирус.
При малейших подозрениях на вирус, необходимо, немедленно, запустить полную проверку системы. Если на вашем компьютере не установлено антивирусное программное обеспечение, вы можете ознакомиться с рейтингом «Топ 10 антивирусных программ».
Если же, на вашем компьютере после полной проверки, не было обнаружено вирусов, попробуйте сменить антивирусное ПО и затем, снова, выполнить полную проверку.
Ошибка 0xc0000005, вариант №3: Неисправность оперативной памяти.
Довольно часто причиной такой ошибки может стать неисправная оперативная память. Если сообщение об ошибке 0xc0000005 начало появляться после того, как вы вставили новую плашку RAM, проблема скорее всего в ней. Чтобы убедится в этом, вы можете вынуть новую оперативную память и проверить, исчезла ли ошибка. Если дело всё таки в ней, верните оперативную память в магазин или замените на новую.
Не забудьте проделать следующие шаги перед извлечением оперативной памяти:
1. Выключите компьютер и отсоедините все кабели (питание, сеть и так далее).
2. Выньте батарею (если у вас ноутбук).
3. Заземлите себя, прежде чем трогать плашку (например, коснитесь металлического болта на выключателе света)!
Запуск средства проверки системных файлов (Windows 10 и ранние версии)
Регулярная установка и удаление приложений на вашем компьютере может стать причиной различных проблем, включая повреждение системных файлов. Восстановление поврежденных файлов может быть очень полезно при устранении ошибки 0xc0000005.
Следующая процедура относится к ОС Windows 10, но вы можете выполнить ее в любой версии.
- Нажмите комбинацию клавиш Win + X, чтобы открыть меню Power User.
- Выберите « Командная строка. «
- Введите « SFC / SCANNOW » в командной строке, прежде чем нажимать клавишу ВВОД.


Сканирование автоматически запустится. Потребуется время, чтобы операция завершилась. Теперь проверьте помогло ли это исправить ошибку приложения 0xc0000005.
Стоит рассмотреть целый ряд возможных неполадок и их качественного устранения.
Причиной служит некорректное обновление.
Windows не всегда выпускает качественные пакеты обновлений. Некоторые из них после приходится срочно перерабатывать и дополнять. Однако исправления от разработчиков могут выйти и через неделю, а работу прекращать нельзя. В этом случае следует удалить пакет обновлений.
Поступать стоит следующим образом. Необходимо зайти В “Панель управления –> Установка и удаление программ”. После чего отсортировать установленные программы по дате установки. Необходимо искать обновление в группе Microsoft Windows. Названия обновлений могут быть двух видов:
- Обновление для Microsoft Windows;
- Обновление безопасности для Microsoft Windows.
Причиной неполадки будет именно второй вариант. Следует найти последний пакет и удалить его. Также можно при наличии доступа посмотреть в Интернете список подобных “битых” пакетов. На данный момент считаются “битыми” пакетами обновления:
- KB2859537;
- KB2872339;
- KB2882822;
- KB971033;
- KB2876315;
- KB2862772.
Для удаления обновлении необходимо:
- Перейти в панель управления
- Выбрать пункт меню “программы и компоненты”:
-
- Перейти в раздел “Просмотр установленных обновлении”:
-
- Выбрать и удалить обновления:
После удаления этих пакетов необходимо перезагрузить компьютер.
Появление исключение при работе с 1С8:Предприятие.
В данном случае спектр ошибок может быть крайне большим. В первую очередь требуется проверить работу самой оболочки толстого клиента 1cv8. Если на компьютере присутствует две БД, в таком случае посмотреть, насколько стабильной будет работа в другой.
Ошибка может появляться ещё во время загрузки.
Причины появления и возможное устранение:
- Битые сектора на жёстком диске.
В данном случае потребуется либо поменять жёсткий диск, либо перенести данные на другой физический носитель. Проверить это просто: нужно в Конфигураторе выгрузить данные и попытаться их загрузить в новую БД. Если всё заработает в новой, то проблема была как раз в том, что часть БД 1С расположена на битых секторах. - Блокируются полные права доступа к БД, если работа производится по сети.
1С необходим полный доступ, не ограниченный совершенно ничем. В данном случае потребуется проверить все параметры и настройки непосредственно на серверном ПК. - Не совместимость релиза конфигурации и релиза Платформы.
Потребуется посмотреть параметры и системные требования (либо в комплекте поставки конфигурации, либо в справочной документации на сайте разработчика). Необходимо установить требуемый релиз Платформы. - Возможна проблема в кэше программы. Попытаться очистить кэш 1С.
- Проблема может проявляться в драйверах непосредственно на компьютере. Очень часто помогает простое отключение аппаратного ускорения у видеокарты.
Откат к предыдущей точке восстановления
В ряде случаев восстановить нормальную работу системы позволяет обычный откат к предыдущей системной точке восстановления. Запустите командой rstrui инструмент восстановления и проследуйте указаниям мастера.


Если произвести восстановление из-под работающей системы не получается, загрузитесь с установочного диска и выполните восстановления из среды WinPE.




В крайнем случае с её же помощью можно откатиться к более ранней версии Windows, если до этого выполнялось мажорное обновление.
Способ № 2: Отладка через утилиту «Выполнить»
Для того чтобы справиться с ошибкой 0xc0000005 в программке «Выполнить», действовать нам придется так:
- нажимаем на клавиатуре

и R, при появлении системного окошка «Выполнить» вводим в программу команду wusa.exe /uninstall /kb:2859537 и кликаем кнопку OK; - после завершения процесса удаления выбранного пакета обновления перезагружаем компьютер и проверяем работоспособность приложений.
Если ошибка 0xc0000005 больше не беспокоит, преспокойненько идем пить чай: проблема решена. Если же Windows все так же ведет свою маленькую забастовку, повторно открываем утилиту «Выполнить» и продолжаем отладку, используя другие команды:

При этом не забываем перезагружать и в дальнейшем проверять на работоспособность Windows после каждой выполненной задачи. Так или иначе, результат таких действий не заставит себя долго ждать – ошибка 0xc0000005 исчезнет из системы неотлагательно.
Ошибка 0xc0000005, вариант №2: Вирус.
Ваш компьютер может быть заражён вирусом. Тогда ошибка 0xc0000005 сообщает о том, что система предотвратила запуск вредоносной программы. Установите антивирус и проведите полное сканирование компьютера.
Появление неуправляемого исключения при работе с пакетом офисных программ.
В данном случае это касается таких продуктов как Word, Excel, а также Outlook последних версий (например, Office 2013, Office 2016 или Office 365). Если судить по данным разработчика, проблема может возникать и с PowerPoint и даже Publisher. Причина ошибки в данном случае всё та же. И при этом разработчик (компания Microsoft) рекомендует загрузить самые последние обновления для комплекта программ.
Также рекомендуется произвести удаление части старых надстроек к ПО, поскольку они могут критически влиять на работу. В данном случае требуется:
- Зайти в саму программу. Если не получается в обычном режиме, то использовать безопасный. Это делается из командной строки вводом команды:
excel /safe
-
Список приложений из комплекта: winword (Word), powerpnt (PowerPoint), mspub (Publisher), visio (Visio). При этом ключ будет один и тот же – “/safe”.
После запуска приложения необходимо зайти в меню:
- Файл
-
- Параметры
- Надстройки
-
- Необходимо посмотреть, какие есть надстройки и проверить все из них. Можно удалять по одной до тех пор, пока приложение после перезагрузки в нормальном состоянии не начнёт работать. Можно наоборот удалить все сразу, после чего проверить работоспособность. И по мере надобности добавлять.
- В случае если указанные действия не помогли, то рекомендуется удалить весь комплект программ и установить его заново.
Также можно воспользоваться утилитой автоматического устранения ошибки, которую предлагает техническая служба Microsoft: https://support.office.com/en-us/article/Repair-an-Office-application-7821d4b6-7c1d-4205-aa0e-a6b40c5bb88b
Следует отметить, что при работе с офисными программами ошибка может появляться не как исключение отдельной программы, а как целиком исключение ОС (win32 exception), а завершить работу будет просить explorer.exe, после чего возможно будет требоваться перезапуск проводника, отвечающего за графическую оболочку Рабочего стола (в автоматическом или ручном режиме).
Восьмой шаг по устранению ошибки 0xc0000005 – удалите Windows Update KB2859537
Если сообщения об ошибке начали появляться сразу после обновления операционной системы, то необходимо найти обновление KB2859537 и удалить его. Если вы не можете его найти, то нужно просто удалить последнее обновление безопасности.
Удалить последнее обновление очень просто:
- Заходим в панель управления Windows 7 («Пуск» — «Панель управления»)

- Нажимаем на вкладку «Программы — удаление программы»

- Слева вверху выбираем строку «Удаление обновления»

- Ищем нужное нам обновление и жмем «Удалить»
Вот и все! Все очень просто и легко.
Откат ОС до точки восстановления
Из-за разнообразия причин, в связи с которыми появляется ошибка 0xc0000005 при запуске утилит и игр, может случиться так, что она не пропадёт после деинсталляции того или иного апдейта. В таком случае, поможет откат OS до того момента, когда всё функционировало правильно. Постарайтесь вспомнить, когда начались беды с неправильным стартом ПО и вернитесь к дате исправной работы устройства.

Попробуйте восстановление системных файлов при помощи инструментов dism и sfc
- Откройте командную строку с администраторскими правами;
- Пишем dism /online /cleanup-image /restorehealth, кликаем Энтер;

- Дожидаемся выполнения, прописываем sfc /scannow, снова жмём Enter;

- После этого не забудьте перезагрузить PC;
- Данный метод автоматически исправляет повреждённые файлы системы, восстанавливая их оптимальное состояние.
Первый шаг по устранению ошибки 0xc0000005 – выполните сканирование реестра
Ошибка 0xc0000005 очень часто возникает в результате плохо обслуживания и проблем в реестре операционной системы. Конфликты в реестре, как правило возникают, из – за некорректной установки и удаления программ.
Очень часто, пользователи компьютеров, устанавливают новые программы, но при этом, не удаляют старые версии.
Для того, что бы решить эту проблему, вам необходимо войти в реестр и удалить все дубликаты и избыточные записи, но эта процедура, для многих пользователей ПК, может оказаться очень сложной.
Неправильно или случайно удаленная запись может привести к выходу из строя операционной системы.
Поэтому что бы эту работу не выполнять вручную, было разработано достаточно программного обеспечения для работы с реестром.
Вашей задачей остается скачать программу с официального сайта и установить. Как я уже писал ранее, существует множество решений для очистки реестра, но я рекомендую вам использовать «CCleaner», в первую очередь из за универсальности, безопасности, повышенной производительности к очистке системы и ее восстановлению.
Более запущенный случай ошибки 0xc0000005
Бывает так, что ни одно приложение не открывается из-за кода ошибки 0xc0000005, поэтому вы просто напросто не можете запустить даже средство удаления обновлений (wusa.exe). В таком случае, если у вас Windows 7, необходимо попробовать запустить систему в безопасном режиме. Для того, чтобы запустить командную строку и запустить программу удаления обновлений, совсем необязательно грузить систему целиком. Поэтому нам будет нужен пункт «Безопасный режим с поддержкой командной строки».

При включении компьютера до загрузки Windows нажимайте F8. Если открывается окно BIOS (обычно выбор загрузочного устройства), нажимать F8 следует, дождавшись исчезновения первого экрана включения компьютера.

Загрузка в безопасном режиме с поддержкой командной строки

Если вам удалось загрузиться в режиме командной строки, выполните команду wusa.exe для удаления «вредных» обновлений.
Полный список команд для удаления обновлений, вызывающих ошибку 0xc0000005 и как её исправить:
- wusa.exe /uninstall /kb:971033
- wusa.exe /uninstall /kb:2859537
- wusa.exe /uninstall /kb:2872339
- wusa.exe /uninstall /kb:2882822
Если в безопасном режиме с поддержкой командной строки загрузиться не удаётся, попробуйте вместо пункта безопасного режима выбрать «Устранение неполадок компьютера». Однако, его может не оказаться, особенно если у вас версия Windows после «семёрки». Остаётся еще один вариант: сделать загрузочный диск с Windows или USB флешку. После того, как загрузочный носитель будет готов, откройте командную строку. Для этого после загрузки с установочного диска выберите восстановление системы, затем нажмите на «командную строку». Также её можно вызвать сочетанием клавиш Shift + F10.
Далее необходимо найти системный диск с Windows. Для этого можно ввести в строке «explorer».

Обычно загрузочному носителю выделяется диск «X»
Далее необходимо получить список обновлений установленной ОС. Для этого в командной строке необходимо ввести:
DISM /Image:C: /Get-Packages
Где C — буква диска с установленной системой

Если вы неправильно выбрали диск с Windows, получите сообщение «Error:2 Unable to access the image»
Если же всё правильно, в ответ вы получите список множество информации, среди которой можно найти установленные обновления Windows.

Если всё получится, вы получите список обновлений, установленных в вашей системе.
Oops! Список может получиться настолько большим, что не вся информация поместится на экран. Что делать?
Нужно изменить настройки окна командной строки. Для этого щёлкните по заголовку окна правой кнопкой и откройте свойства (Properties). Далее увеличьте буфер экрана до 2000 (или больше, если этого не хватит).

Если в командную строку не помещается вся выводимая информация, необходимо увеличить буфер вывода на экран.
Далее необходимо сделать следующее: в полученном списке необходимо найти обновления: KB971033, KB2872339, KB2859537, KB2882822 и скопировать остаток строки после текста «Package Idetity:»

Нужно выделить название обновления подобно тому, как это показано на картинке и скопировать его. Это можно сделать нажав на выделенный текст правой кнопкой мыши.
После того как вы уже скопировали название пакета (обновления), остаётся лишь ввести его в командную строку следующим образом:
DISM /Image:C: /Remove-Package /PackageName:строка_которую_вы_скопировали
В итоге у вас должно получиться что-то подобное:

Примерно так выглядит команда для удаления обновления. Внимание! На изображении выбрано случайное обновление, вам же необходимо найти из списка.
После удаления выбранных обновлений ваша система снова заработает как полагается.
P.S.: есть еще один метод, который может вам помочь: удаление всех файлов в папке С:WindowsSoftwareDistributionDownload. Далее необходимо через безопасный режим сделать восстановление системы.
С помощью утилиты DISM
Если удалить пакеты обновлений приведёнными выше способами не удалось, можно применить более эффективный, но и в то же время более сложный метод. Загрузитесь с установочного диска в среду восстановления, откройте командную строку и определите для начала букву системного диска. Проще всего это сделать, выполнив команду notepad, а затем выбрав в меню открывшегося блокнота опцию «Сохранить как».

Вероятнее всего, в загрузочной среде системный раздел у вас будет иметь букву D. Теперь выполните в консоли такую команду:
DISM /Image:D: /Get-Packages

При этом вы получите список разных пакетов. Найдите в нём пакет, содержащий в названии KB2859537 или другой (в нашем примере это KB4022405), выделите мышкой и скопируйте его полное имя в буфер обмена как показано на скриншоте.

Теперь выполните в консоли такую команду, подставив на место FullName ранее скопированное полное имя пакета:
DISM /Image:D: /Remove-Package /PackageName:FullName

В случае удачного выполнения команды само обновление будет удалено, но запись в журнале останется, что, однако, никак не будет влиять на работу программ и системы.
Как исправить ошибку 0xc0000005 при запуске приложений
Исправить ошибку 0xc0000005 при запуске приложения Windows 7 можно двумя способами:
- Восстановление прежней версии операционной системы.
- Загрузка или переустановка определенного программного обеспечения.
Методы направлены на устранение конфликта ОС персонального компьютера с неработающим приложением. Пути решения связаны с удалением «мешающих» обновлений Windows или настройкой совместимости ПО.
Важно! После каждого выполненного способа следует перезагрузить компьютер, чтобы изменения сохранились в системе устройства.
Программы и компоненты
Деинсталлировать конфликтующие обновления можно с помощью меню «Программы и компоненты». Для этого нужно:
- Зайти в раздел «Панель управления», который находится в меню «Пуск».

- Перейти в «Программы и компоненты».

- В левой части открывшегося окна выбрать вкладку «Просмотр установленных обновлений».

- Найти файлы «Обновление для Microsoft Windows» под номерами КВ2859537, КВ287339, КВ2882822, КВ971033.
- Поочередно удалить выбранные компоненты, перезагружая персональный компьютер и пробуя запустить неработающую программу.

Важно! При использовании меню «Программы и компоненты», следует отключить автоматическое обновление Microsoft Windows, чтобы после перезапуска устройства ОС не пыталась обновить удаленный компонент.
Этот способ отката актуален для Windows 7. На других версиях операционной системы файлы под номерами КВ скрыты от пользователя.
Командная строка
Совершить восстановление ОС можно в «Командной строке». Открывается опция через набор горячих клавиш Win + R. В появившемся окне нужно следовать инструкции:
- Ввести значение CMD и кликнуть по ОК.

- В открывшемся окне набрать текст для удаления нежелательного апдейта — wusa.exe/uninstall/kb:2859537.

- Нажать на клавишу Enter.
- Поочередно ввести другие команды удаления, меняя цифровые значения на 287339, 2882822, 971033.
- Перезагрузить персональный компьютер.
Рассматриваемые способы подразумевают деинсталляцию системных файлов Microsoft, поэтому пострадают процессы ПК. Других действенных методов решения проблемы с кодом 0xc0000005 в результате обновления системы нет.
Восстановление системных файлов
Более безопасный способ отката Windows — воспользоваться функцией восстановления системы.
Пошаговая инструкция:
- В панели управления открыть вкладку «Восстановление».

- Нажать на «Запуск восстановления системы».

- В открывшемся окне выбрать нужную дату, когда программа работала без кода исключения.

- Следовать подсказкам и инструкциям Мастера.
Процесс отката для исправления Error 0xc0000005 на Windows 8 и 10 видоизменен. Функция восстановления присутствует, но точки создаются чаще, что мешает выбрать необходимую дату.
Для использования рекомендуется следующий метод:
- Зайти в меню «Система и безопасность».
- Перейти в раздел «Система».
- В левом углу экрана раскрыть вкладку «Защита системы».
- Нажать на кнопку Восстановить.
- Во время процесса следовать инструкциям помощника.
Восстановление этими способами не причинит вред работоспособности компьютера, в отличие от удаления системных файлов.
Отключение службы DEP
Отключение функции DEP, которая препятствует использованию определенных программ и является причиной появления кода исключения 0xc0000005, совершается через реестр системы. Чтобы попасть в этот раздел, нужно открыть «Командную строку» (с помощью горячих клавиш Win + R или через меню «Пуск») и ввести значение regedit.

При нажатии кнопки ОК откроется реестр персонального компьютера. Необходимо сделать следующее:
- Используя древовидную структуру каталогов, перейти в папку Layers. Если директории с таким названием нет, нужно создать самостоятельно.

- Нажать на правую кнопку мыши на пустом месте справа.

- Создать параметр с указанием пути до исполняемого файла программы (например, С:Gamegame.exe).
- Установить значение DisableNXShowUI.

- Закрыть реестр.
Отключение функции DEP приводит к ослаблению безопасности системы. Если приложение скачано с ненадежного источника, выключать Data Execution Prevention не рекомендуется.
Переустановка пакета .net Framework
Популярное решение проблемы с кодом 0xc0000005 — переустановка пакета .net Framework:
- Сначала требуется удалить старую версию программного обеспечения, чтобы во время инсталляции не возникло ошибки.

- Затем нужно скачать .net Framework с официального сайта компании Microsoft, выбрав соответствующую версию под Windows.

- После потребуется установить программу на ПК, следуя инструкциям инсталлятора.
Чтобы новый компонент корректно работал, нужно перезапустить компьютер.
Тестирование памяти на ошибки
В ОС Windows 10 проблема зачастую связана с неисправностью модуля оперативной памяти, что часто случается после расширения оперативы или апгрейда. Лучшим способом выявить неисправность будет использование утилиты Memtest86+ (софт находится в свободном доступе). При обнаружении серьёзных неисправностей потребуется замена модуля.

Откат системы до точки восстановления
Универсальный способ устранения ошибок – это восстановление системы. Функция позволяет вернуться в то время, когда проблем ещё не возникало, для этого ранее на компьютере должна быть создана точка восстановления, представляющая собой сохранённую копию параметров на определённую дату или событие.
Восстановление системных файлов
Ещё один способ предполагает восстановление повреждённых системных элементов посредством командной строки:
- Открываем консоль «Выполнить» от имени администратора.
- Поочерёдно вводим команды:
- dism/online /cleanup-image/restorehealth.

- sfc/scannow
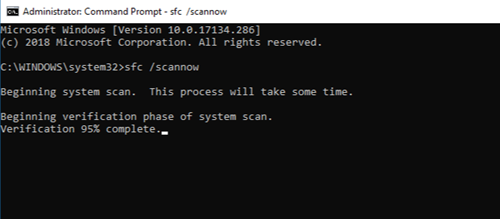
- После выполнения процессов требуется перезагрузка устройства.
Суть метода заключается в сканировании системных файлов и их восстановлении в случае выявления повреждений. Бывает, что в ходе процедуры запрашивается установочный диск или флешка с ОС Windows.
Изменение параметров принтера
Возникновение ошибки 0xc0000005 может быть связано с несовместимостью параметров принтера с определённым ПО. Чтобы исправить ситуацию потребуется создать другой профиль в настройках принтера, а также обновить драйвера.
Откат обновлений или удаление драйверов устройств
Нередко проблема является следствием обновления драйверов. Если ошибка стала возникать после установки драйвера для устройства, тогда потребуется удалить или откатить его к предыдущей версии. Для этого нужно перейти к Диспетчеру устройств (через Панель управления) и найти оборудование, драйвер которого недавно обновлялся. В свойствах устройства можно выполнить откат или удаление.

Очистка реестра
Неправильные записи в реестре также одна из причин, провоцирующих ошибки различного характера. Вручную чистить реестр можно только при наличии необходимых навыков и знаний, поскольку даже при малейших некорректных изменениях система может сбоить или вовсе не запускаться. Перед работами обычно создаётся резервная копия. Для рядового пользователя лучше воспользоваться инструментом, позволяющим безопасно выполнить диагностику и исправление записей реестра в автоматическом режиме, например, CCleaner или другой специальный софт.

Отключение опции DEP
Блокировка запуска ПО может возникать при попытке софта выполнения своего кода в области оперативы компьютера, выделенной DEP. Благодаря функции реализована возможность предотвращения запуска вредоносного кода из области данных, что позволяет эффективно защищать систему от ряда угроз. При этом иногда DEP блокирует и полезный софт, в таком случае необходимо принять такие меры:
- Запускаем консоль «Выполнить» от имени администратора.
- В строке вводим команду bcdedit.exe /set {current} nx AlwaysOff.

- Перезагружаемся, после чего функция будет отключена. Для её активации используется команда bcdedit.exe /set {current} nxOptIn.

Чтобы выключить DEP только для некоторых приложений выполняются следующие действия:
- Переходим к Панели управления, открываем раздел «Система», где выбираем пункт дополнительных параметров.

- В новом окошке в блоке Быстродействие жмём «Параметры».

- На вкладке «Предотвращение выполнения данных» ставим флажок напротив пункта «Включить DEP для всех программ и служб, кроме выбранных ниже».

- При помощи кнопки «Добавить» формируем список исключений, после чего применяем новые настройки.

Удаление пакетов через командную строку
Удалить «плохое» обновление можно через командную строку, используя консольную утилиту wusa. Запустите консоль CMD от имени администратора и выполните в ней команду вида wusa.exe /uninstall /kb№_пакета. Например, в случае с обновлением KB2859537 команда будет выглядеть следующим образом:
wusa.exe /uninstall /kb:KB2859537
Предлагаемую перезагрузку откладываем на потом и точно таким же способом удаляем все прочие «неправильные» обновления.

После этого перезагружаем систему и переводим установку обновлений в ручной режим (это можно сделать и до удаления пакетов). Может статься, что утилита wusa.exe, как и все приложения, при запуске также будет выдавать ошибку 0xC0000005. В этом случае повторите все действия, но уже в безопасном режиме.
Способ № 3: Настройка посредством работы в командной строке
Очистить список обновления Windows от ошибочных компонентов можно также в командной строке. Для этого запускаем ее одним из известных нам способов (детальнее о них здесь), а затем поочередно вбиваем в нее команды, указанные в способе № 2:

В результате останется только перезагрузить компьютер, чтобы изменения вступили в силу и автоматически исправили ошибку в работе виндовс.
Исправление ошибки при помощи антивируса
Независимо от того, каким антивирусом вы пользуетесь, периодически рекомендуется проводить диагностику системы на наличие вирусов, ведь некоторые из них вызывают нашу ошибку 0xc0000005. Вам нужно открыть антивирусник и просканировать своё устройство на вредоносные программы.

Бывает и так, что антивирусное программное обеспечение блокирует попытки запуска некоторого софта, так как считает его потенциально опасным. Проверьте раздел «Карантин», если найдёте там искомый объект, добавьте его в белый список для возобновления доступа.
- https://nastroyvse.ru/opersys/win/kak-ispravit-oshibku-pri-zapuske-prilozheniya-0xc0000005.html
- https://pk-sovety.ru/oshibka-pri-zapuske-prilozheniya-0xc0000005-kak-ispravit/
- https://soft-ok.net/4905-oshibka-0xc0000005-windows-7-sposoby-resheniya.html
- https://laptop-info.ru/mgnovennyj-sposob-ustraneniya-oshibki-0xc0000005/
- https://MyComp.su/operacionka/oshibka-pri.html
- https://it-like.ru/oshibka-pri-zapuske-prilozheniya-0xc0000005/
- https://ioboot.in/kak-ispravit-oshibku-0xc0000005/
- https://www.911-win.ru/article/isklyuchenie-0xc0000005-windows—kak-ispravit/
- https://viarum.ru/oshibka-0xc0000005-v-window/
- https://WindowsTune.ru/win7/errors7/kak-ustranit-oshibku-0xc0000005.html
- https://FixErro.com/39-kod-oshibki-0xc0000005/
- https://NaladkaOS.ru/windows-10/oshibka-pri-zapuske-prilozheniya-0xc0000005.html
- https://brit03.ru/os/oshibka-pri.html







