Почему компьютер на ОС Windows 10 может не видеть подключения наушников
В этой статье:
Физические неисправности наушников или разъема
Когда человек приобретает какую-либо вещь, то ему хочется надеяться, что она прослужит долго, особенно если стоит дорого. Вечного ничего не бывает, и наушников это касается непосредственным образом. Все дело в том, что неподвижный предмет или техника будет служить гораздо дольше, чем те, которыми активно пользуются. Экран персонального компьютера или ноутбука скорее сломается от сильного механического удара, а мышка или наушники — от постоянного пользования ими и постепенного изнашивания.

Гарнитура не включается из-за физической неисправности, которая может резко прервать звук
Кроме того, часто наушники используют не только дома, но и на работе или по дороге на нее. Редко кто задумывается о правильном использовании гарнитуры и бережном ее хранении: многие просто кидают их или скомкивают в карман, где и происходит повреждение устройства. Также физические неисправности рано или поздно появляются из-за перерастяжения проводов девайсов при их распутывании.
Обратите внимание! Не стоит забывать и про разъемы или порты ПК. Регулярное всовывание и высовывание наушников портят их, и в конечном итоге они приходят в негодность.
Физическую неисправность можно устранить, но зачастую браться за такие мелкие устройства не хочет ни один мастер, так как нельзя дать гарантии, что они не сломаются на следующий день. Более того, если проблема была в кабеле, то после ремонта он будет выглядеть не очень эстетично, поэтому любой после поломки старых наушников сразу же покупает новые, не тратя деньги на бесполезный ремонт.
Важно! Если ничего из приведенного ниже не помогает компьютеру определить устройство и заставить его играть, то с вероятностью 100 % оно неисправно на физическом уровне, и придется приобретать новый экземпляр. Не исключена также и поломка порта на ПК, что необходимо проверить путем использования наушников на другом девайсе.

Как и компьютерные порты USB, разъемы для наушников могут ломаться и засоряться
Почему ноутбук на Windows 10 не видит Bluetooth-наушники: обновление драйвера
Пропал блютуз на ноутбуке Windows 10 и не видит наушники
Часто пользователи покупают беспроводные наушники, работающие по технологии Bluetooth, и не понимают, как они могли сломаться, если у них даже проводов нет. Чаще всего причина лежит на поверхности. Заключается она в том, что блютуз-модуль ноутбука работает некорректно из-за устаревших драйверов, или он попросту неисправен. В последнем случае необходимо провести его тщательную диагностику с помощью встроенных средств операционной системы и сторонних программ.
Обратите внимание! Если окажется, что адаптер вышел из строя, то потребуется его замена. В противном случае придется возвращаться к проводным наушникам и слушать музыку по старинке.
С драйверами все немного проще. Для их проверки достаточно войти в «Диспетчер задач» и проверить наличие компонентов для Bluetooth-адаптера или самой гарнитуры. Если пунктов нет, то это говорит о полном отсутствии драйверов. Если же напротив надписи стоит желтый треугольник с восклицательным знаком, то система уведомляет пользователя о критической ошибке или устаревших драйверах. Необходимо нажать ПКМ по значку модуля и выбрать пункт «Обновить драйвера». Также это можно сделать через официальный сайт разработчика материнской платы, звуковой карты или Bluetooth-модуля.
Важно! Если до момента, когда начались проблемы, все работало нормально, то, вероятно, какая-то программа сбила настройки или удалила соответствующие драйвера. Это могли быть ОС и вирусы, которые попали в систему вместе со скачиванием той или иной программы или игры.
Далее подробнее рассказано, что делать, если не работают наушники на компьютере Windows 10.

Обновление блютуз-драйверов
Решение возможных проблем при подключении звука к передней панели
Существует три самых распространенных проблемы, связанные с выводом звука на переднюю панель ПК под управлением Windows 10. Давайте разберемся с ними по очереди, чтобы каждый юзер нашел оптимальный вариант решения.
Способ 1: Обновление звуковых драйверов
Специфика работы некоторых встроенных звуковых карт заключается в том, что они могут нормально функционировать даже со встроенным звуковым драйвером, но только когда устройства подключены непосредственно к материнской плате. При их соединении с передней панелью возникают конфликты на программном уровне, которые решаются обновлением ПО любым доступным методом. Сведения по этой теме вы найдете в отдельной статье на нашем сайте.

Способ 2: Проверка подключения передней панели
Дело в том, что передняя панель компьютерного корпуса подключается к материнской плате через специальные штырьки, а сами проводки делятся на пины и отвечают за подачу питания к конкретным элементам. При этом важно не перепутать плюс с минусом и расположение каждого пина, сверяя название еще и на материнской плате. С этим процессом у многих пользователей возникают проблемы, из-за чего может не работать USB, кнопка включения или звук. Если после обновления драйверов неполадка не решилась, проверьте это соединение, обратившись за помощью к следующему руководству.

Способ 3: Проверка настроек BIOS
Последняя проблема, которая может спровоцировать отсутствие звука при его выводе на переднюю панель, — неправильные настройки BIOS. Их нужно проверить и изменить вручную. Соответственно, сначала потребуется выполнить вход в это микропрограммное обеспечение. Детальную информацию вы найдете в статье по ссылке ниже.
В самом БИОС вам нужно найти раздел «Onboard Devices Configuration» и активировать там пункт «HD Audio», переведя его в состояние «Enabled».

В некоторых версиях данного ПО дополнительно присутствует пункт «Front Panel Type». Убедитесь, что ее значение находится в состоянии «HD», а затем сохраните изменения и выйдите из BIOS. Загрузите компьютер в обычном режиме и проверьте, повлияли ли как-то изменения на воспроизведение звука.
Есть и другие причины, провоцирующие отсутствие звука, но зачастую они связаны с общими проблемами компьютера и появляются еще задолго до того, как устройства будут выведены на переднюю панель. Ознакомиться с ними можно в отдельном руководстве.
Изменить формат звука по умолчанию.
Правой кнопкой мыши щелкните значок громкости и в открывшемся меню нажмите «Воспроизвести устройства». Там вы увидите только «Динамики» в качестве выбранного устройства воспроизведения по умолчанию. Дважды щелкните по нему, и откроется новое окно. На вкладке «Дополнительно» вы увидите в «Формат по умолчанию» частоту дискретизации, и вам следует изменить ее на максимальное значение. Нажмите «Применить» и «Ok», а затем проверьте звук, нажав «Проверка».
Включение многопоточного режима
Иногда проблему можно решить путем включения многопоточного режима в настройках диспетчера Realtek HD. Этот способ применим для версий, в которых присутствует эта функция.
Откройте Панель управления командой control из окна командного интерпретатора Win + R.
Перейдите в раздел Оборудования и звук — Диспетчер Realtek HD. Затем в правом верхнем углу щелкните на дополнительные настройки и отметьте флажком опцию многопоточного режима.

После перезапуска компьютера, Windows должен увидеть наушники.
Способ 4: Настройка используемой программы
Этот метод применим лишь в тех ситуациях, когда проблемы с воспроизведением звука через наушники есть только при использовании определенных программ для общения или работы с аудио. К сожалению, мы не можем рассказать сразу обо всех них, поэтому за пример возьмем мессенджер Discord, а вам останется адаптировать инструкцию под свой случай.
- Запустите софт и перейдите в его настройки.
- Откройте раздел «Звук» или «Голос и видео».
- Найдите список «Устройство вывода».
- Измените его и проверьте, как это скажется на прослушивании звуков. Если устройств доступно несколько, активируйте каждое по очереди и тестируйте.




Диагностика и автоматическое устранение неполадок на Windows 10
Телефон не видит наушники Андроид — что делать, как вернуть звук
Часто проблема с проводными или беспроводными наушниками возникает в случае появления в операционной системе каких-либо неполадок или сбоев, вызванных критическими ошибками или конфликтом пользовательских и стандартных программ. В таком случае рекомендуется произвести диагностику и автоматическое устранение неисправностей виндовс 10. Для этого:
- Перейти в меню «Пуск» и выбрать значок «Параметры» (он выглядит как шестеренка). Также можно просто нажать на сочетание клавиш «Win + I», чтобы открыть окно «Параметров» сразу.
- Войти в раздел «Обновление и безопасность».
- Выбрать пункт «Устранение неполадок».
- Указать параметр, который соответствует неисправности, и запустить поиск и исправление.
- Дождаться результатов сканирования.
К сведению! До недавнего времени окно диагностики было доступно только через «Панель управления», но с обновлением 1703 оно появилось и в «Параметрах», которые являются более удобным средством настройки и проверки ноутбука или компа.
Часто стандартная диагностика не помогает справиться с неисправностями, и тогда приходится использовать другие способы решения проблемы. Далее представлено несколько методов, которые помогают, когда гарнитура не хочет подключаться к ПК.

В настройка нужно переключиться на «Центр диагностики неполадок»
Параметры апплета в Панели управления
- Запускаем Панель управления любым удобным способом, например, через строку Поиска.

- В режиме просмотра “крупные (или мелкие) значки” выбираем апплет управления аудиокартой (в нашем случае – это “Диспетчер HD”).

- Здесь мы получаем доступ ко всем настройкам звуковой карты, а также можем проверить ее работу.

- Иногда наушники отказываются работать по причине того, что при их подключении к разъему были выбран (и сохранен) неправильный вариант.

- Мы можем его изменить, дважды щелкнув по значку гнезда в правой части окна апплета.

- Откроется привычное окно, где мы можем выбрать “Наушники” и подтвердить изменение нажатием кнопки OK.

Настройка наушников в Windows 10 и средство исправления неполадок
Если после правильного подключения аксессуара к компьютеру звук не появился, то от поиска причин возникающих проблем, пора переходить к активным действиям:
Опции и инструменты
Если кликнуть по иконке, изображающей рупор, в трее Виндовс 10, вызвать контекстное меню и выбрать пункт «Открыть параметры звука», то на экране появится интерфейс, полностью посвященный наушникам и устройствам ввода и вывода.

Часто неполадки начинаются отсюда – из-за неправильно выбранных настроек. Важно заранее разобраться и с источником звука (список раскрывается сверху – среди предлагаемых вариантов нужны не динамики или монитор, а подключенные наушники или гарнитура), и с дополнительными опциями.

Как вариант – в «Свойствах» предусмотрен «Пространственный звук», регулировка баланса, а в каталоге с дополнительными надстройками – еще и эффекты.

И, если в категории вывод появилось правильное устройство, баланс настроен, но звук так и не проигрывается, стоит обратиться к пункту «Восстановить настройки по умолчанию». Порой сброс помогает сэкономить кучу времени и вернуться к отправной точке, когда неполадки еще не возникли.
Диагностика и поиск неполадок
Чуть ниже раздела с выбором источника для вывода звука располагается кнопка «Устранение неполадок». Оттуда в Windows 10 запускается служба «Воспроизведение звука», старательно диагностирующая оборудование на предмет ошибок, как аппаратных, так и программных.

Процедура занимает от 5 до 15 минут – в зависимости от количества подключенного оборудования. И, если сразу обнаружить неполадки невозможно, придется добавить конкретики: служба попросит указать с чем, конкретно возникают проблемы.

Наушники и гарнитура не появились в списке? Возможно, опасения по поводу физических повреждения подтвердились. Или же – разъемы перепутаны, а драйвера забыты.
Не работают наушники на компьютере Windows 10
Наушники незаменимая гарнитура для общения в играх, видеоконференциях или просто, чтобы не нарушать в ночное время режим тишины. Некоторые пользователи сталкиваются с проблемой, когда наушники не работают на компьютере или ноутбуке с системой Windows 10 и задаются вопросом, что делать? Наушники в Windows 10 могут не работать по многим причинам, в основном это проблемы в драйверах или сторонних программ как Realtek HD Audio.
Первый шаг – подключение
Обычно на системных блоках персональных компьютеров можно найти два разъема под 3,5 мм – задний и передний. Чаще всего проблемы с работой гарнитур связаны с передним гнездом. Поскольку основное располагается на материнской плате, а переднее необходимо подключать от корпуса к разъему на той же плате.
Сначала нужно быть уверенным в работоспособности гнезда. Если система определяет разные подключенные наушники, то разъем исправен. В том случае, если компьютер никак не реагирует на подключение гарнитуры, попробуйте переставить ее в основной разъем на материнской плате.
Если все действия были произведены и это не дало никакого результата, тогда необходимо провести диагностику звукового устройства в операционной системе. Для этого выполните следующие шаги:
- Откройте «Параметры». Для этого кликните ПКМ по иконке «Пуск» и в меню выберите пункт «Параметры».
- Перейдите в раздел «Обновление и безопасность».
- Откройте подраздел «Устранение неполадок».
- Выберите «Воспроизведение звука» (1) и запустите средство устранения неполадок (2).
- Система начнет автоматический поиск проблем.
- Вам предложат перейти в меню улучшения звука.
- Тут находится список улучшений, которые позволят изменить качество звука.
- Если вы решите не открывать окно с улучшениями, то система предложит провести тестирование с помощью воспроизведения звука.
- В конце диагностики в окне появится причина неисправности.
В большинстве случаев в неполадках со звуком в наушниках виноват драйвер устройства. Для переустановки драйвера необходимо выполнить следующие действия:
- Откройте «Диспетчер устройств» через поисковую строку.
- В ветке «Звуковые, игровые и видеоустройства» найдите вашу аудиокарту и кликните по ней правой кнопкой мыши. В меню выберите пункт «Обновить драйвер».
- Программа предложит вам установить драйвер с жесткого диска, если вы заранее скачали необходимые файлы на ПК, либо сделать это в автоматическом режиме. При выборе автоматического поиска (1) программа будет находить наиболее подходящие драйвера и устанавливать их. Если вы выберете пункт «Выполнить поиск драйверов на этом компьютере» (2), тогда переходите к следующему шагу.
- Укажите директорию, в которой располагает драйвер, и нажмите «Далее».
После инсталляции желательно перезагрузить комп и проверить, как работают ваши наушники или динамики.
Отзывы пользователей
Ищите на сайте производителя вашего устройства последние драйвера для аудио. Если на данный момент нет в наличии драйверов для W10, то установите в режиме совместимости последние доступные для W8/8.1, зачастую они совместимы.
В разъеме наушников помимо GND, AL, AR есть контакт SENSE, который передает звуковому чипу сигнал «логический 0» когда наушники подключаются. Оперирует этим сигналом драйвер аудиокодека. При кривых драйверах определение подключенных девайсов в порт наушников может игнорироваться.
Если ноутбук с комбинированным разъемом, необходимо купить комбинированный 3.5 разветвитель на раздельные 3.5 разъемы для микрофона и наушников. Но драйвер Realtek HD не даст подключить его по назначению, так как не распознает устройство как «Наушники», всё дело в распиновке контактов в комбинированном разъеме, а их ещё и несколько видов.
Самый простой способ решения проблемы со звуком. Ничего удалять не нужно, просто заходите в диспетчер устройств, через команду: devmgmt.msc, дальше жмете на «Звуковые, игровые и видеоустройства», там должно быть «VIA HD или что-то такое», жмете правым кликом мыши на «Свойства», потом «Драйвер» и откатить.
Перечисленные в данной статье методы устранения неисправностей звука применительно к наушникам далеко не единственные, но в целом описывают основные действия по устранению проблемы и, возможно, помогут вам быстро и эффективно справиться с неполадками аудио тракта.
Что делать, если в наушниках пропал звук
Причиной отсутствия звука в наушниках может быть целый ряд факторов, охватить все из которых довольно сложно. Однако проблему можно классифицировать, разделив на:
И уже отталкиваясь от этого, можно попытаться решить вопрос неисправности конкретного оборудования.
Проверка на механические повреждения
В зависимости от вида проблемы, повлекшей исчезновение звука, определяется последовательность действий её решения. Прежде внимательно осмотрите гарнитуру и разъёмы для её подключения в компьютере. Попробуйте задействовать колонки или другие наушники. Если звук в них тоже отсутствует, проблема может быть связана со звуковой картой. Решается она обращением в сервисный центр, где обычно диагностируют:
Впрочем, при аккуратном обращении с системным блоком ПК или ноутбуком такое случается не слишком часто. Намного чаще ломаются сами наушники. Если гарнитура не работает при подключении к заведомо исправному оборудованию, проверяйте их. Наиболее частые поломки наушников:
Если последний пункт означает практически приговор гарнитуре (прорыв мембраны или сгоревшая катушка микроизлучателя не подлежат ремонту, а замена динамиков сложна из-за отсутствия или дороговизны аналогичных элементов), то с другими неисправностями можно справиться, иногда даже своими силами. Для этого:
Описать процесс замены кабеля ввиду огромного количества моделей и типов гарнитур в рамках одной статьи весьма проблематично. Однако подробные инструкции по полной замене кабеля разборных наушников можно найти в интернете на соответствующих форумах.
Диагностика и автоматическое устранение неполадок
Если наушники и карта исправны, а звук всё равно отсутствует, следует проверить источник на программном уровне, и прежде всего:
Иногда для этого не нужно копаться в настройках звуковой карты. Если вы видите значок динамика в системном трее с предупреждающим символом, значит, что-то не в порядке. Кстати, этот же символ наблюдается при обрыве провода или отсутствующем подключении, ведь ПК попросту не определяет гарнитуру.
Дальнейшие действия пользователя, как правило, соответствуют следующей инструкции:
Проверка настроек устройств аудиовоспроизведения
Отсутствующий звук в наушниках может быть связан также с неправильными настройками звуковой карты компьютера. Например, выбрано по умолчанию другое устройство воспроизведения или попросту отключена громкость. Для проверки и настройки параметров:
В последних версиях Windows 10 управление некоторыми звуковыми опциями осуществляется также через «Параметры», но, по моему мнению, описанный выше способ проще и он даёт доступ сразу ко всем настройкам.
Установка и обновление драйверов
Переустановка или обновление драйверов звукового устройства, особенно в случае с редким аппаратным продуктом (как, например, Intel SST Audio, встречающийся в планшетах) может оказаться довольно проблематичным моментом даже для подготовленного пользователя. В любом случае, для начала попробуйте установить драйвер автоматически. Алгоритм действий таков:
Если не удалось обновить драйверы автоматически, их необходимо загрузить из интернета и инсталлировать вручную. Алгоритм процедуры следующий:
Более подробно об установке драйверов для звуковых устройств в «десятке» рассказано в статье про восстановление звука после обновления Windows 10.
Вы можете также попробовать откатить драйверы.
Видео: как откатить звуковые драйверы
Откат системы
Звук в наушниках может пропасть после глобального обновления «десятки». С данной проблемой сталкиваются многие пользователи. Если не выходит вернуть аудио перечисленными в статье способами (либо с помощью каких-то ещё вариантов), остаётся выполнить откат системы на предыдущую версию следующим образом:
Первичная диагностика неработающих наушников
Прежде чем отправляться в сервис, проверим наушники и правильность их подключения. Попробуем исправить ситуацию своими силами. Смотрите так же статью: пропал звук в Windows 10.
- Внимательно осмотрим их на предмет надломов кабеля и других повреждений.
- Дальше пробуем подключить наушники к заведомо исправному устройству: смартфону, плееру, другому ПК или ноутбуку. Если хоть на одном устройстве они работают, то стоит искать причину в самом компьютере.
Следующие проверки стоит проводить в том случае, если на другом ПК или при подключении к смартфону наушники работают. Если нет, значит, причина кроется в самих наушниках. И здесь придется либо топать в сервис, либо покупать новые «уши».
Если наушники дорогие, то ремонт может быть целесообразен, В противном случае проще и дешевле купить новые.
Продолжаем искать причину, почему не работают наушники на Windows 10.
- К ПК (ноутбуку) пробуем подключить другое устройство воспроизведения звука: колонки, другие наушники.
- На некоторых наушниках есть регулятор громкости: он может быть установлен на минимум. Пробуем покрутить колёсико или кнопками увеличить/уменьшить громкость.

- Громкость может быть убавлена до минимума и на самом компьютере. Проверим это – кликнем мышкой по иконке звука в панели задач и передвинем ползунок вправо.

- Затем проверим уровень громкости и в самом приложении, проигрывателе, игре, браузере. Здесь тоже есть свои настройки звука. Они могут быть выставлены на минимум.

- Убедимся в правильности подключения наушников. Штекер наушников подключается в разъём зеленого цвета (3,5 мм) или гнездо, имеющее соответствующее изображение наушников. В ПК таких выходов может быть несколько (все они еще и разного цвета). Если подсоединить наушники не к тому выходу, то звука не будет. У каждого из них своё определенное назначение.

Звук или микрофон перестал работать на ноутбуке asus (может подойти и для других)
Отдельно отмечу способ решения для ноутбуков Asus со звуковым чипом Via Audio, именно на них чаще всего возникают проблемы с воспроизведением, а также подключением микрофона в Windows 10. Путь решения:
- Зайти в диспетчер устройств (через правый клик по пуску), открыть пункт «Аудиовходы и аудиовыходы»
- Через правый клик по каждому пункту в разделе, удалить его, если есть предложение удалить и драйвер, сделайте это тоже.
- Зайдите в раздел «Звуковые, игровые и видеоустройства», удалите их тем же образом (кроме HDMI-устройств).
- Загрузите драйвер Via Audio от Asus, с официального сайта под вашу модель, для Windows 8.1 или 7.
- Запустите установщик драйвера в режиме совместимости с Windows 8.1 или 7, желательно от имени Администратора.
Отмечу, почему я указываю на более старую версию драйвера: замечено, что работоспособным в большинстве случаев оказывается VIA 6.0.11.200, а не более новые драйвера.
Обновление драйвера с сайта разработчика
Обращаем ваше внимание, что скачивать любые программные обеспечения рекомендуется только с официальных сайтов разработчиков устройств.
- Для начала нужно узнать, какая модель звуковой карты установлена на нашем компьютере. Для этого запускаем Диспетчер устройств любым удобным способом (например, через контекстное меню Пуска, которое вызывается нажатием клавиш Win+X).

- Раскрываем раздел под названием “Звуковые, игровые и видеоустройства”. Здесь находим название нашей карту. Чаще всего, это Realtek (в нашем случае тоже).

- Открываем страницу на сайте производителя (https://www.realtek.com/en/) с доступными версиями драйверов и скачиваем тот, который подходит нашей системе.

- Скачиваем установочный файл и запускаем установку, после того как он загрузится.
- После этого перезагружаем компьютер (если этого не попросит установщик при завершении инсталляции) и проверяем результат.
Не работают наушники в Windows 10 — устраняем неполадки со звуком

Отсутствие звука в наушниках — одна из наиболее часто встречающихся проблем в Windows 10. Аудиосигнал на выходе может пропасть как после обновления системы, так и без видимых причин в нормально работавшей до этого «десятке».
Настраиваем параметры звука
- В поиске Windows 10 пишем: «Панель управления».
- Откроется классическая Панель управления. При просмотре выбираем крупные значки и переходим в приложение «Диспетчер Realtek HD (или изготовитель вашего звукового устройства либо Звук)».
- Здесь находятся основные настройки звука: конфигурация динамиков, эффект звука и т.д. Можно также настроить громкость звучания, разъемы для наушников и микрофона.
Причина
Главной причиной проблем с воспроизведением является сбой во время установки драйвера или разных компонентов операционной системы. В таком случае на программном уровне наушники не подключены к windows 10, из-за чего они не работают. Также неполадки возникают, если драйвер был загружен из неофициальных источников. Другой причиной могут быть неправильные звуковые параметры.
Способ 5: Включение отключенного устройства
Этот метод актуален преимущественно для владельцев персональных компьютеров, а не ноутбуков, поскольку для первого типа устройств характерен вывод нескольких разных звуковых устройств. Однако отключенное оборудование в любом случае стоит проверить. Возможно, после его активации и выбора по умолчанию наушники как раз и заработают.
- Последовательно откройте «Параметры» > «Система» > «Звук» и перейдите в «Панель управления звуком».
- Оказавшись на вкладке «Воспроизведение», кликните ПКМ по пустому месту в окне и поставьте галочку возле пункта «Показать отключенные устройства».
- Если список пополнился выключенным девайсом, вызовите контекстное меню, нажав по нему ПКМ, и выберите пункт «Включить», после чего назначьте его по умолчанию и проверьте, появился ли звук в наушниках.



Удаление звукового диспетчера Realtek HD Audio
Если наушники не отображаются в звуковых устройствах, попробуйте удалить диспетчер Realtek HD Audio. Несмотря на то, что программа очень удобна в использовании, иногда вызывает проблемы. Если после удаления звук начал воспроизводится, попробуйте установить диспетчер снова и проверить их работоспособность.
Наберите в поисковой строке Windows «Панель управления» и перейдите по найденному результату.
Переключите режим просмотра на «Категории» и выберите раздел «Программы».

Найдите программу Realtek HD Audio Driver и после нажатия на ней правой кнопкой мыши выберите «Удалить». Следуйте инструкции по ее деинсталляции.

После завершения процесса перезагрузите компьютер и проверьте, отображаются ли наушники в устройствах воспроизведения. В случае удачного исхода, попробуйте переустановить программу заново.
Использование сторонних программ
Если стандартного функционала вам недостаточно, вы можете добавить в свой арсенал сторонний софт для настройки эквалайзера наушников. Большинство плееров имеют встроенный набор параметров, для того чтобы вы могли вывести звук в устройстве воспроизведения на приятное для вас качество.
Рассмотрим настройку на примере KMPlayer:
- Откройте программу и перейдите в настройки с помощью шестеренки.
- Перейдите во вкладку «Звук», отмеченную на скриншоте.
- Здесь вы можете как вручную настраивать эффекты, так и выбрать их из заготовленного списка.
Также существует отдельные эквалайзеры для PC. Их можно использовать прямо на рабочем столе – вход в плееры и диспетчер вам не понадобится.
Что делать, когда не работают наушники на ноутбуке с Windows 10
Как подключить наушники к компьютеру Windows 10
Любой ноутбук или компьютер может однажды отказаться воспроизводить музыку через наушники. Касается этого всех производителей: Dell Inspiron, Асус, Самсунг, HP и т. д. Причин может быть множество, и если физическая неисправность исключается, то рекомендуется попробовать выполнить один или все из ниже представленных способов. Возможно, какой-то из них и поможет решить проблему.
Неправильные настройки звука
Если ПК или ноутбук перестал видеть наушники, или звук в них пропал, то первым делом рекомендуется проверить параметры аудиовыхода. Иногда воспроизведение музыки просто отключается. Для этого:
- Нажимают правой клавишей мыши по значку громкоговорителя на панели уведомлений.
- Выбирают пункт «Устройства воспроизведения».
- Проверяют список девайсов и ищут в нем свои наушники.
- Если их нет, то нажимают ПКТ по любому свободному месту окна и выбирают пункт «Показать отключенные устройства».
- После появления значка снова нажимают ПКМ, но уже по нему и выбирают «Включить».
- Проверяют звук и выходят из настроек.

Найти параметры звука можно в соответствующем окне
Переустановка или обновление драйвера
Необходимо найти диск с драйверами и программным обеспечением, которое шло в комплекте с компьютером или ноутбуком, и вставить его в DVD-привод. Дальнейшие действия крайне просты, так как нужно просто запустить исполняемый файл и выполнить переустановку или обновление драйверов.
Иногда случается и так, что носитель с ПО теряется или выходит из строя. В таком случае рекомендуется уточнить модель своего звукового устройства в «Диспетчере устройств» или на коробке, в которой оно покупалось, и найти свежие драйверы в Интернете. Желательно скачивать их с официального сайта производителя или разработчика ПО.
Обратите внимание! Как вариант, в Глобальной сети множество сборников драйверов, работающих в онлайн-режиме. Они могут самостоятельно найти неисправности, вызванные ПО, переустановить его из своих баз или обновить до самых свежих версий.
Проверка аудиовходов и аудиовыходов в диспетчере устройств
Если при настройке система сообщает, что «Выходное аудиоустройство не установлено», то необходимо проверить это в «Диспетчере устройств». Для этого есть такая пошаговая инструкция:
- Перейти в меню «Пуск» и найти там программу «Диспетчер устройств».
- Найти раздел «Аудиовходы и аудиовыходы» и проверить, есть ли там выходы на динамики устройства, и не выключены ли они (если отключены, то стрелка будет направлена вниз).
- Если выходы и входы отключены, то нажать по ним ПКМ и выбрать пункт «Включить».
- Проверить раздел на наличие неизвестных устройств и удалить их стандартным образом.
Через устранение неполадок Windows
Подробно об устранении неполадок через стандартную утилиту было рассказано выше. Она представляет собой встроенную программу для выявления и исправления неисправностей определенного рода. Часто она оказывается бессильной при устранении тех или иных ошибок, но помогает определить, в чем именно кроется их суть. Для запуска диагностики виндовс 10 потребуется:
- Перейти в «Параметры» операционной системы любым удобным способом.
- Найти раздел «Обновление и безопасность».
- Выбрать пункт «Устранение неполадок» и выбрать, какие именно проблемы необходимо устранить.
- Дождаться сканирования и исправления ошибок.
- Просмотреть отчет о результатах работы.

Запуск поиска неисправностей через «Параметры»
Переподключение и проверка на другом ПК или устройстве
Способ также вскользь упоминался выше. Первым делом, если есть подозрение на неисправность наушников или проблемы с компьютером или операционной системой, необходимо протестировать работу гарнитуры, колонок и микрофона на других устройствах. Достаточно подключить наушники к своему телефону или другому компьютеру, находящемуся поблизости.
Если там все работает, то проблема со стопроцентной вероятностью кроется в настройках виндовс 10, ее неисправностях или в аппаратных неисправностях ПК или ноутбука. К последним относятся поломка звуковой карты или выход из строя порта для вставки разъема от наушников.
Обратите внимание! В таком случае придется произвести самостоятельный ремонт техники, но лучше воспользоваться услугами высококвалифицированных профессионалов.
Некорректные настройки Realtek
Когда за звук в наушниках отвечают программа и драйвера от Realtek, рекомендуется проверить эти настройки. Для этого:
- Переходят в программу Реалтек путем нажатия на значок громкоговорителя.
- Выбирают «Диспетчер звука».
- Входят в новом окне во вкладку «Динамики» и нажимают на строку «Дополнительные параметры устройства».
- Активируют настройку «Разделить все выходные гнезда» и нажимают «Ок».
- В появившемся окне нажимают на «Отключить определение гнезд».
- Проверяют работоспособностью девайса и выходят из конфигураций.

Окно настроек Реалтек
Изменение настроек микрофона
Если наушники до сих пор не могут начать нормально работать, то рекомендуется выполнить настройку параметров звука. Очень часто девайсы не хотят воспроизводить звук из-за некорректных конфигураций системы. Для проверки необходимо:
- Перейти в меню «Пуск» и найти там «Панель управления».
- Установить режим отображения на «Мелкие значки».
- Выбрать пункт «Звук».
- Перейти во вкладку «Воспроизведение» и найти свое приспособление.
- Нажать на него ПКМ и выбрать пункт «Свойства».
- Выбрать вкладку «Уровни» и установить громкость до 100 %.
- Проверить работоспособность гарнитуры и выйти из настроек, сохранив и применив их.

Проверка аудиовыходов осуществляется в «Диспетчере устройств»
Обратите внимание! Если после этого девайс не начал нормально работать, то рекомендуется перейти во вкладку «Баланс» и установить каждому из наушников значение в 100 %. Также в дополнительных настройках следует отключить все эффекты звучания.
Активация по умолчанию
Вполне возможно, что Windows автоматически отключил выход аудио для наушников, поскольку часто считает их ненужными и не устанавливает по умолчанию.
Кликните правой кнопкой мыши на значок громкости, расположенный в области уведомлений и откройте «Устройства воспроизведения». Также войти в эти настройки можно через «Панель управления», установив просмотр на крупные значки и кликнув по разделу «Звук».
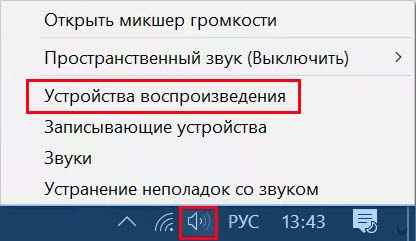
Щелкните правой кнопкой в центре окна и установите флажки напротив двух параметров: показать отключенные / отсоединенные устройства. После этого наушники должны отобразится в окне.

Дважды кликните на появившиеся наушники и нажмите кнопку «По умолчанию». Эта настройка переключит на них звук, как только будут подключены.
Проверьте, связана ли проблема с программным или аппаратным обеспечением
Чтобы определить причину неисправных наушников, лучше всего начать с подтверждения того, связаны ли проблемы с программным или аппаратным обеспечением. Есть несколько способов это проверить. Прежде всего, убедитесь, что ваши наушники работают нормально. Попробуйте, подключив их к другому компьютеру или телефону. Если они все еще не работают, это означает, что проблема не в компьютере.
Также не забудьте проверить порт. Вы можете сделать это, подключив наушники к другому порту на том же компьютере. Если они работают, это означает, что один из ваших портов не работает должным образом.
Убедившись, что проблема не связана с оборудованием, вы можете быть уверены, что что-то на вашем компьютере вызывает проблему.
- https://mirinfo.ru/pk-i-noutbuki/kompyuter-ne-vidit-naushniki-windows-10.html
- https://TVPlayers.ru/ustrojstva/propali-naushniki-v-vosproizvedeniya-windows-10.html
- https://pro-naushniki.ru/vidy-naushnikov/problemy/windows-10-ne-vidit-naushniki-chto-delat
- https://lumpics.ru/laptop-with-windows-10-does-not-see-headphones/
- https://MyWindows10.ru/perestali-rabotat-naushniki/
- https://WiFiGid.ru/raznye-sovety-dlya-windows/ne-rabotayut-naushniki
- https://a174.ru/propali-naushniki-v-ustroystva-vosproizvedeniya-windows-10/
- https://besporovod.ru/chto-delat-esli-noutbuk-s-windows-10-ne-vidit-naushniki
- https://3xru.ru/dinamiki-ili-naushniki-ne-podklyucheny-esli-oni-podklyucheny-windows-10/
- https://tv-st.ru/cifro-tehnika/pochemu-ne-vidit-naushniki-windows-10.html
- https://msconfig.ru/perestali-rabotat-naushniki-na-kompyutere-indos-10/
- https://WindowsTips.ru/ne-rabotayut-naushniki-na-kompyutere-windows-10
- https://compuals.ru/ustranenie-nepoladok/naushniki-ne-otobrazhayutsya-v-ustrojstvah-vosproizvedeniya
- https://astera.ru/how-to/windows-10/ne-rabotayut-naushniki-na-kompyutere-windows-10/






