Проверка целостности системных файлов в Windows 10: как сделать
В этой статье:
Проверка и восстановление системных файлов с помощью SFC
В данном случае потребуется выполнить команду sfc /scannow в Командной строке. План действий следующий:
- Вызываем контекстное меню Пуска (щелчком правой кнопки мыши по Пуску или нажатием сочетания клавиш Win+X), в котором выбираем пункт “Командная строка (администратор)”.

Если в данном меню классическая Командная строка заменена на PowerShell, запустить ее можно через панель Поиска. Набираем нужное название, правой кнопкой щелкаем по найденному варианту и выбираем “Запуск от имени администратора”.
- В открывшемся окне набираем команду sfc /scannow и жмем Enter для ее выполнения.

- Будет запущено сканирование системы, которое может занять определенное время. Если в ходе проверки будут обнаружены ошибки, они будут автоматически исправлены. В случае отсутствия поврежденных файлов, мы увидим сообщение “Защита ресурсов Windows не обнаружила нарушений целостности”.
Команда sfc /scanfile=путь_к_файлу позволяет выполнить сканирование определенного файла. Например: sfc /scanfile=d:windowssystem32autoplay.dll.
К сожалению, данное программное средство не умеет исправлять дефекты используемых во время проверки системных компонентов. Это исправляется выполнением команды в Командной строке, которая запущена их среды восстановления, чему будет посвящен следующий раздел статьи.
1. Используйте инструмент SFC для поиска поврежденных файлов системы
Если вы сомневаетесь в том, что ваши системные файлы повреждены, вы можете исправить их с помощью инструмента SFC. Это инструмент командной строки, который сканирует ваш компьютер и восстанавливает любые поврежденные системные файлы. Чтобы запустить инструмент SFC, вам необходимо выполнить следующие шаги:
Шаг 1 Нажмите Windows Ключ и R ключ, чтобы открыть диалоговое окно Run, затем введите CMD в окне поиска
Шаг 2 Тип ПФС / SCANNOW и нажмите Enter.

Шаг 3 Процесс ремонта начнется. Не закрывайте командную строку и не прерывайте процесс восстановления. Процесс восстановления может занять некоторое время, поэтому терпеливо ждите его завершения.
После завершения ремонта вы увидите Windows Resource Protection не обнаружила никаких сообщений о нарушениях целостности если ваши системные файлы не повреждены. Однако инструмент SFC не всегда может исправить поврежденные файлы, так что имейте это в виду
Если вы хотите просмотреть журнал SFC, вы также можете это сделать. Для этого выполните следующие действия:
Шаг 1 Нажмите Windows Ключ и R ключ, чтобы открыть диалоговое окно Run, затем введите CMD в поле поиска, чтобы открыть командную строку.
Шаг 2 Тип findstr / c: ”[SR]”% windir% LogsCBSCBS.log> ”% userprofile% Desktopsfclogs.txt” команду и нажмите Enter, Делая это, вы создадите sfclogs.txt файл на рабочем столе.

Шаг 3 Откройте sfclogs.txt и проверьте результаты сканирования SFC.
Примечание. Этот файл журнала содержит только информацию, относящуюся к сканированию SFC, которое выполняется в Windows.
Использование сторонних приложений
Разработка специальных программ, которые позволяли бы восстанавливать повреждённые и удалённые системные файлы, не имеет смысла, так как весь необходимый для этого функционал имеется в самой системе. Однако существуют инструменты, упрощающие доступ к штатным средствам с помощью удобного графического интерфейса. Таковым, к примеру, является Microsoft DaRT – загрузочный диск, представляющий собой набор средств администрирования, в который также входит модуль сканирования и восстановления системных файлов Windows. Порядок действий такой проверки представлен на скриншотах ниже.
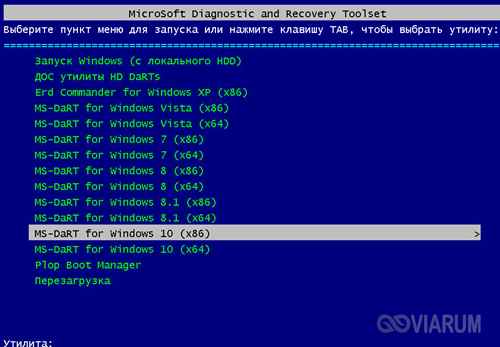







Для более удобного запуска SFC служат также программы Windows Repair и Glary Utilities, только в отличие от Microsoft DaRT, стартуют они из рабочей системы.
В Windows Repair для запуска проверки необходимо перейти в раздел Pre-Repair Steps, крикнуть по вкладке Step 4 (Optional)» и нажать кнопку «Check».


В Glary Utilities переходим на вкладку «Модули», в меню слева выбираем «Сервис» и жмем «Восстановление системных файлов». В обоих случаях будет запущена стандартная консольная утилита SFC.
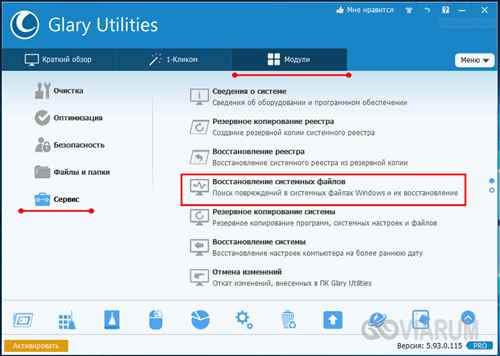
Запуск SFC в Командной строке среды восстановления
Запустить среду восстановления можно по-разному:
Метод 1
- Заходим в Параметры системы, нажав Win+I или выбрав соответствующий пункт в контекстном меню Пуска (как его открыть, мы рассказали выше).

- В параметрах переходим в раздел “Обновление и безопасность”.

- Далее переходим в подраздел “Восстановление” и в правой части окна в блоке “Особые варианты загрузки” щелкаем по кнопке “Перезагрузить сейчас”.

Метод 2
- Заходим в меню Пуск.
- Нажимаем кнопку выключения.
- Зажав клавишу Shift на клавиатуре нажимаем на пункт “Перезагрузка”.

Аналогичным образом можно перезагрузить компьютер из окна блокировки.

Метод 3
Попасть в среду восстановления можно с установочного диска (дистрибутива) с операционной системой. Для этого выбираем пункт “Восстановление системы” в левом нижнем углу.

В среде восстановления, выполняем следующие действия:
- Выбираем пункт “Поиск и устранение неисправностей”.

- Кликаем по варианту – “Дополнительные параметры”.

- И, наконец, щелкаем в предлагаемом перечне по пункту “Командная строка”.

- После перезагрузки выбираем учетную запись администратора (если их несколько), затем водим пароль от нее и жмем кнопку “Продолжить”.
- В открывшейся Командной строке по очереди запускаем выполнение команд ниже:
- diskpart – выполняет запуск утилиты, которая позволяет работать с жесткими дисками;
- list volume – выводит сведения обо всех дисках компьютера. Определить системный том можно по его размеру и метке, у нас – это диск C.
- exit – завершает работу утилиты.

- Теперь запускаем выполнение следующей команды:
sfc /scannow /offbootdir=C: /offwindir=C:Windows.
Здесь C — это имя системного диска, а C:Windows — путь к папке с операционной системой Windows 10. У вас имена дисков могут отличаться от наших.
- В результате запустится сканирование системы на наличие поврежденных компонентов, которые при обнаружении будут исправлены автоматически (если не повреждено хранилище ресурсов Windows). Стоит отметить, что подобная проверка занимает немало времени, поэтому нужно запастись терпением. Понять, что компьютер, действительно выполняет проверку, а не “завис”, можно по мигающему индикатору ввода команд.
- После завершения сканирования закрываем Командную строку, после чего система вернет нас в среду восстановления, где мы выбираем пункт “Продолжить”.

- Система загрузится в обычном режиме.
Как проверить целостность системных файлов Windows 10 — видео
Также предлагаю ознакомиться с видео, где использование основных команд проверки целостности показано наглядно с некоторыми пояснениями.
Подробные сведения о процедуре сканирования
Чтобы просмотреть подробности, нужно все данные, касающиеся процесса, скопировать в файл sfcdetails.txt с помощью команды Findstr:
- Запускаем консоль с правами администратора.
- Вводим следующую команду в строку.
- Теперь нужно открыть файл, появившийся на рабочем столе.
- Изучаем текстовый документ. Формат файла sfcdetails.txt: дата-время, подробности сканирования.
![]()
Увеличить

Увеличить
Значения со скриншота выше:
- Оранжевый цвет – причина ошибки. В этой ситуации данные не обнаружены.
- Красный цвет – наименование утраченного или поврежденного файла Виндовс 10.
- Синий цвет – дата и время осуществления поиска.
В блокноте sfcdetails.txt содержатся только итоги последней проверки Виндовс 10.
Проверка целостности системных файлов в Windows 10
Самостоятельно проверить работоспособность файлов ОС разрешается с помощью встроенных и сторонних утилит. Сканирование Виндовса занимает всего 5-15 минут.
Запуск SFC
Метод реанимации системы с инструментом System File Checker:
- выполнить активацию Командной строки на администраторских правах;

- в окошке написать: sfc /scannow;

- нажать один раз на «Ввод» и дождаться окончания процедуры.

Важно! После проверки может появиться уведомление, что защита ресурсов Windows абсолютно ничего не обнаружила. Это свидетельствует о том, что ОС находится в отличном состоянии. Сообщение об успешном восстановлении сигнализирует об исправлении системных ошибок. Если появится уведомление, что защита ресурсов Виндовса не может выполнить запущенную операцию, то без переустановки Win 10 не обойтись.
Предварительно можно запустить сканирование в безопасном режиме. Если обнаружены ошибки, однако SFC не смогла их устранить, значит, нужно применить ручной метод восстановления и воспользоваться ISO-образом.

Запуск DISM.exe
Как самостоятельно восстановить компоненты с инструментом DISM:
- вызвать Командную строчку на администраторских правах;

- откроется окошко;
- для активации проверки написать: DISM /Online /Cleanup-Image /CheckHealth;

- для сканирования всей ОС написать: DISM /Online /Cleanup-Image /ScanHealth;

- для восстановления написать: DISM /Online /Cleanup-Image /RestoreHealth;

- выполнить «Ввод» команды;
- дождаться окончания процедуры.
Важно! DISM использует возможности Центра обновлений Виндовс. При обнаружении повреждений этот инструмент загружает нужные файлы прямо с серверов «Майкрософт». Утилита используется для проверки лицензионных продуктов. После восстановления рекомендуется перезагрузить ноутбук. Если утилита DISM сигнализирует об ошибке, разрешается воспользоваться ISO-образом или переустановить Win 10.
При использовании PowerShell вместо DISM нужно писать «Repair-WindowsImage». Такая команда поможет проверить и исправить поврежденные компоненты Windows.
Способ проверки с использованием PowerShell:
- вызвать PowerShell на администраторских правах;

- для проверки ОС написать: Repair-WindowsImage -Online –ScanHealth;

- для исправления повреждений написать: Repair-WindowsImage -Online –RestoreHealth.

Восстановление поврежденных файлов в ручном режиме
Как проверить компоненты и восстановить работоспособность ОС вручную:
- с помощью предварительно скачанного приложения Microsoft Media Creation Tool скачать такой же, как текущая редакция Вин 10, ISO-образ на ПК;

- посмотреть в «Этот компьютер» букву накопителя, на котором расположился образ (например, это Е);

- активировать Командную строчку на администраторских правах;

- написать: Dism /Online /Cleanup-Image /RestoreHealth /Source:wim:E:/Sources/ install.wim:1 /limitaccess;

- поврежденные служебные файлы восстановятся за счет компонентов образа.
Как вручную восстановить служебный файл:
- активировать проверку компонентов из Командной строчки и «sfc /scannow»;

- перейти в папку, в которую система отправила поврежденные, но не восстановленные ею файлы (путь отобразится в окошке Командной строчки сразу после сканирования);
- узнать название поврежденного компонента;
- скачать ISO-образ такой же редакции Вин 10, как на ПК, с помощью Microsoft Media Creation Tool;

- образ будет находиться, например, на диске Е, в папке E:/Sources/ install.wim;

- распаковать папку «Windows» скачанного образа;
- отыскать дубликат поврежденного компонента;

- скопировать дубликат и переместить его на диск С текущей редакции Windows в папку «System 32» (через Проводник);
- подтвердить действие и завершить восстановление.
Использование DISM для проверки и восстановления системы
С помощью команд SFC удается исправить не все дефекты системных файлов. И в подобных ситуациях может помочь утилита DISM.exe, с помощью которой можно найти и исправить проблемы с хранилищем системных файлов, откуда копируются их оригинальные версии при восстановлении целостности системных компонентов. Т.е. в первую очередь мы восстанавливаем хранилище компонентов, а затем переходим к команде sfc /scannow.
Запускаем Командную строку от имени администратора (любым удобным способом, например, через строку Поиска). После этого можем запускать выполнение следующих команд:
- dism /Online /Cleanup-Image /CheckHealth. Данная команда используется для того, чтобы собрать информацию о текущем состоянии операционной системы и наличии поврежденных компонентов. Новая проверка, при этом, не запускается, и вместо нее просто проверяются более ранние записи.

- dism /Online /Cleanup-Image /ScanHealth. С помощью этой команды мы проверяем состояние хранилища системных компонентов. Нужно сразу готовиться к тому, что процесс занимает немало времени, а на 20 процентах в некоторых случаях может “затормозиться”.

- dism /Online /Cleanup-Image /RestoreHealth. Запускает процесс проверки и автоматического восстановления системы. Выполнение этой команды также потребует значительного количества времени, а сам процесс может иногда “тормозить”.

Примечание: если вдруг команда восстановления хранилища системных компонентов не работает, можно в качестве источника восстанавливаемых файлов использовать файл “install.wim” (или esd) c образа Windows 10 (ISO), который можно скачать с сайта компании Майкрософт.
Для этого потребуется запустить выполнение команды:
dism /Online /Cleanup-Image /RestoreHealth /Source:wim:путь_к_файлу_wim:1 /limitaccess
Если используется файл с расширением “esd” (вместо “wim”), в команду выше нужно внести соответствующие корректировки.
Все выполненные операции при запуске этих команд будут записаны в журнал, находящийся по адресу: WindowsLogsCBSCBS.log и WindowsLogsDISMdism.log.
При необходимости, запустить утилиту DISM можно из Командной строки среды восстановления – как и в случае с SFC.
Восстановление поврежденных файлов в ручном режиме
Данный способ применяется при невозможности восстановления поврежденных файлов SFC, но для его использования вам в любом случае понадобится точно такая же операционная система, установленная на другом компьютере или виртуальной машине либо резервная копия. Чтобы определить, какие именно файлы нужно восстановить, выполните в командной строке команду:
findstr /c: «[SR]» %windir%/logs/cbs/cbs.log >»D:/sfc.log»
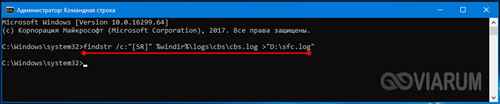
Информация о повреждённых файлах будут сохранена в лог-файл, в нашем случае это sfc.log на диск D. Содержимое файла может быть достаточно объёмным, ищите в нем блоки с ключевой фразой «Cannot repair» (не удалось восстановить) с соответствующими датой и временем сканирования.

На приложенном скриншоте видно, что SFC не смогла восстановить файл Asseccbility.dll. В этом же логе должен быть указан путь к неисправимому файлу. Скопируйте оригинальный файл с другого компьютера и замените им вручную повреждённый. На данном этапе нередко приходится сталкиваться с проблемами, так как файл может оказаться либо используемым системными процессами, либо пользователь не будет иметь на него права.
Для получения прав и замены таких файлов можно использовать штатные консольные утилиты Takeown с параметром /f и icacls с параметром /grant administrators:f, но есть более простой и универсальный способ – воспользоваться любым «живым диском» со встроенный файловым менеджером, например, Dr.Web LiveDisk. Если компьютер загружается, всё ещё проще, достаточно скопировать оригинальные файлы в любую удобную вам папку на его жёстком диске.
Отредактировать загрузочный образ ISO того же Dr.Web LiveDisk можно в программе UltraISO, создав в нём папку и скопировав в него windows-файлы.
Теперь рассмотрим, как восстановить системные файлы Windows 7/10 с помощью такого диска. Загрузившись с носителя, найдите свою папку с файлами (в Dr.Web LiveDisk точкой монтирования служит /cdrom), скопируйте оригинальные файлы в буфер, перейдите в целевой каталог папки win и замените ими повреждённые.
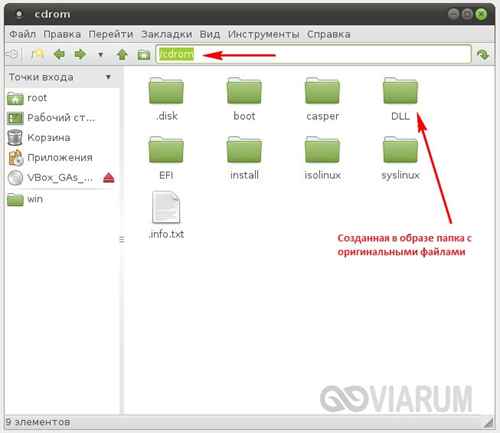

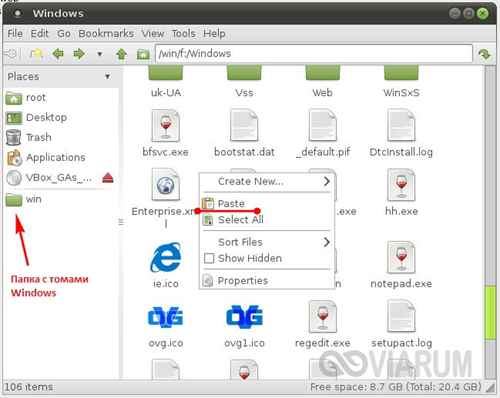
Если оригинальные файлы лежат на диске Windows, ищите их в расположении win, в том разделе, в который вы их поместили. Данный способ удобен тем, что снимает все ограничения файловой системы Windows, позволяя получать к ней монопольный доступ.
Способ 2 — Сброс к заводским настройкам
В Windows 10 есть возможность вернуть настройки системы в исходное состояние. При этом можно сделать полный сброс или с сохранением пользовательских файлов. Преимущество этого метода в том, что если вы захотите переустановить систему вам не нужно производить установку Windows c нуля, достаточно просто выполнить сброс.
Чтобы воспользоваться этой функцией, нужно перейти в следующий раздел: «Параметры компьютера -> Обновление и безопасность -> Восстановление -> Вернуть компьютер в исходное состояние» и нажать кнопку «Начать».

Более детально процесс сброса к заводским настройкам мы рассмотрели в этой статье: https://compconfig.ru/winset/sbros-windows-10.html
Запуск проверки целостности Windows 10 с помощью SFC в среде восстановления
Для того, чтобы загрузиться в среде восстановления Windows 10, Вам необходимо:
- Перейти в Параметры — Обновление и безопасность — Восстановление — Особые варианты загрузки — Перезагрузить сейчас. (Если пункт отсутствует, то на экране входа в систему, кликните по значку «вкл» справа внизу, а затем, удерживая Shift, нажмите «Перезагрузка»).
- Загрузиться с заранее созданного диска восстановления Windows.
- Загрузиться с установочного диска или загрузочной флешки с дистрибутивом Windows 10, а в программе установки, на экране после выбора языка, слева внизу выбрать «Восстановление системы».

После этого, зайдите в «Поиск и устранение неисправностей» — «Дополнительные параметры» — «Командная строка» (может потребовать пароль администратора). В командной строке по порядку используйте следующие команды:
- diskpart
- list volume

В результате выполнения второй команды, вы увидите список томов. Запомните буквы томов, соответствующие диску «Зарезервировано системой» (с загрузчиком) и системному разделу с Windows 10. Продолжите ввод команд:
- exit
- sfc /scannow /offbootdir=C: /offwindir=E:Windows
(где C — раздел с загрузчиком, а E:Windows — путь к папке Windows 10, у вас буквы могут отличаться).

Запустится сканирование целостности системных файлов операционной системы, НО в этот раз команде SFC будет доступно восстановление всех файлов. Сканирование может продолжаться в течение значительного времени. По завершении закройте командную строку и перезагрузите компьютер в обычном режиме.
Восстанавливаем поврежденный файл в Виндовс 10 вручную
Когда пользовать ознакомится с данными из sfcdetails.txt, необходимо определить путь файла и его восстановить. Для этого выполняем такие действия:
- На утраченные данные ставим администраторские права. Для этого применяется команда takeown. В итоге ввод будет иметь такой вид: takeown/f C:windowssystem32run.dll. На скриншоте ниже показан путь, где находится системный файл.
- Права администратора предоставляются при помощи ввода icacls имя_файла/grant administrators:F. На скриншоте ниже показан вид данной команды.
- Процесс восстановления поврежденного системного файла в Виндовс 10 выполняется путем проведения копирования с заменой. Нужно в команде указать путь исходного и исправного документа.

Увеличить

Пример: Copy D:papkarun.dll C:windowssystem32run.dll, где:
- До диска С (первая часть кода) – путь исправного документа.
- Вторая часть кода – расположение поврежденного документа.
Можно двумя путями определить исправный файл для проведения восстановления:
- На диске, где установлен дистрибутив операционной системы.
- Самый простой вариант – скачивание из интернета, но в данной ситуации лучше осуществить проверку данных на наличие вирусов.
2. Используйте инструмент DISM для восстановления поврежденных файлов системы
Если вы не можете запустить инструмент SFC или если SFC не может восстановить поврежденные файлы, вы можете попробовать использовать инструмент DISM. DISM означает инструмент управления образами развертывания и обслуживания, и он используется для устранения любых проблем с повреждением, которые могут помешать запуску инструмента SFC. Как и SFC, DISM – это инструмент командной строки, который используется для восстановления системных файлов. Для его запуска необходимо выполнить следующие действия:
Шаг 1 Нажмите Windows Ключ и R ключ, чтобы открыть диалоговое окно Run, затем введите CMD в поле поиска, чтобы открыть командную строку.
Шаг 2 Тип DISM / Online / Cleanup-Image / RestoreHealth и нажмите Enter.

Шаг 3 Теперь начнется процесс ремонта. Процесс ремонта может занять 10 минут и более, поэтому наберитесь терпения и не прерывайте его.
Шаг 4 После того, как DISM tool восстановит ваши файлы, перезагрузите компьютер.
Когда ваш компьютер перезагружается, вам нужно проверить, решена ли проблема. Если проблема не устранена, снова запустите сканирование SFC.
Восстановление хранилища компонентов Windows 10 с помощью DISM.exe
Утилита для развертывания и обслуживания образов Windows DISM.exe позволяет выявить и исправить те проблемы с хранилищем системных компонентов Windows 10, откуда при проверке и исправлении целостности системных файлов копируются оригинальные их версии. Это может быть полезным в тех ситуациях, когда защита ресурсов Windows не может выполнить восстановление файлов, несмотря на найденные повреждения. В этом случае сценарий будет следующим: восстанавливаем хранилище компонентов, а после этого снова прибегаем к использованию sfc /scannow.
Для использования DISM.exe, запустите командную строку от имени администратора. После чего можно использовать следующие команды:
- dism /Online /Cleanup-Image /CheckHealth — для получения информации о состоянии и наличии повреждений компонентов Windows. При этом сама проверка не производится, а лишь проверяются ранее записанные значения.
- dism /Online /Cleanup-Image /ScanHealth — проверка целостности и наличия повреждений хранилища компонентов. Может занять продолжительное время и «зависать» в процессе на 20 процентах.
- dism /Online /Cleanup-Image /RestoreHealth — производит и проверку и автоматическое восстановление системных файлов Windows, также как и в предыдущем случае, занимает время и останавливается в процессе.
Примечание: в случае, если команда восстановления хранилища компонентов не работает по той или иной причине, вы можете использовать файл install.wim (или esd) со смонтированного ISO образа Windows 10 (Как скачать Windows 10 ISO с сайта Microsoft) в качестве источника файлов, требующих восстановления (содержимое образа должно соответствовать установленной системе). Сделать это можно с помощью команды:
dism /Online /Cleanup-Image /RestoreHealth /Source:wim:путь_к_файлу_wim:1 /limitaccess
Вместо .wim можно использовать файл .esd тем же образом, заменив в команде все wim на esd.
При использовании указанных команд, журнал выполненных действий сохраняется в WindowsLogsCBSCBS.log и WindowsLogsDISMdism.log.
DISM.exe также можно использовать в Windows PowerShell, запущенном от имени администратора (запустить можно из меню правого клика по кнопке Пуск) с помощью команды Repair-WindowsImage. Примеры команд:
- Repair-WindowsImage -Online -ScanHealth — проверка наличия повреждений системных файлов.
- Repair-WindowsImage -Online -RestoreHealth — проверка и исправление повреждений.
Дополнительные методы восстановления хранилища компонентов, если описанные выше не срабатывают: Восстановление хранилища компонентов Windows 10.
Как видите, проверка целостности файлов в Windows 10 — не такая уж и сложная задача, которая порой может помочь исправить самые разные проблемы с ОС. Если не смогла, возможно, вам поможет что-то из вариантов в инструкции Восстановление Windows 10.
Способ 4 – Использование диска восстановления
Если Windows 10 не загружается, вы можете попробовать произвести реанимацию системы с помощью диска восстановления, который позволит вам получить доступ к дополнительным параметрам запуска.
Если у вас еще нет диска восстановления, воспользуйтесь этой инструкцией:
После загрузки с USB-диска восстановления перейдите в раздел «Диагностика -> Дополнительные параметры».

Здесь вы можете использовать несколько вариантов реанимации компьютера:
- Восстановление Windows с помощью точки восстановления. Это вариант мы уже рассматривали выше. Смысл его тот же, только запуск производится другим путем.
- Восстановление образа системы. Этот метод известен еще с Windows 7. Если вы ранее создали образ системы в Windows, то можно легко его восстановить через диск восстановления. Как создается образ системы в Windows 10 можно прочитать здесь: https://compconfig.ru/winset/kak-sozdat-obraz-windows-10.html
- С помощью следующего пункта вы можете попробовать автоматически исправить ошибки при загрузке.
- Для более продвинутых пользователей есть возможность запустить командную строку для восстановления системы или других целей.
- Ну и последний вариант – это возвращение Windows к предыдущей сборке.
Также следует отметить, что если при создании диска восстановления системы вы произвели запись системных файлов на диск, то у вас будет возможность переустановить Windows с этого диска. Но если вы покупали компьютер с предустановленной Window 8 (8.1) со скрытым разделом восстановления, то будет восстановлена версия системы, которая изначально поставлялась с компьютером.
Утилита DISM
Как проверить целостность системных файлов Windows 7/10, если описанный выше способ не помогает или при выполнении команд выдаются разные ошибки? В этом случае можно попробовать прибегнуть к более мощному средству – утилите DISM. Запускаем командную строку с правами администратора и выполняем такую команду:
dism.exe /online /cleanup-image /scanhealth
Если утилита сообщит, что хранилище компонентов подлежит восстановлению, восстанавливаем его следующей командой:
dism.exe /online /cleanup-image /restorehealth

Если в процессе выполнения команд будут выдаваться ошибки, попробуйте восстановить хранилище компонентов с помощью запущенной с повышенными правами PowerShell, выполнив команду Repair-WindowsImage -Online -RestoreHealth при подключении компьютера к интернету.
После проделанных процедур можно произвести проверку sfc /scannow и посмотреть, не будут ли повторяться ошибки. Если да, проверьте, включена ли у вас служба «Установщик модулей Windows», а вообще, сделать это желательно заранее.
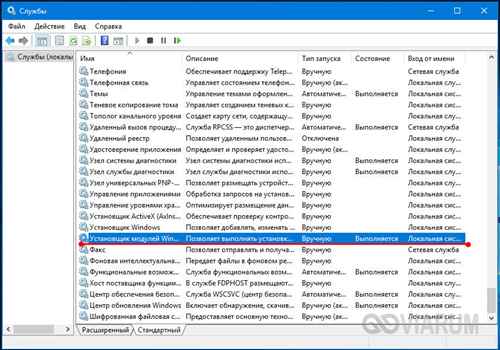
3. Восстановление системы до более раннего состояния с помощью восстановления системы
Восстановление системы – это полезная функция, которая восстановит вашу систему до более раннего состояния. Если вы не можете исправить поврежденные файлы, вы можете рассмотреть возможность восстановления системы. Для этого выполните следующие действия:
Шаг 1 Щелкните правой кнопкой мыши Start кнопку, затем выберите Панель управления > Система и ее обслуживание > Резервное копирование и восстановление.

Шаг 2 Выполните одно из следующих действий. Чтобы восстановить файлы, выберите Восстановить мои файлы, Чтобы восстановить файлы всех пользователей, выберите Восстановить файлы всех пользователей.
Шаг 3 Выполните одно из следующих действий:
Чтобы просмотреть содержимое резервной копии, выберите Обзор файлов или Обзор папок, Когда вы просматриваете папки, вы не сможете увидеть отдельные файлы в папке. Для просмотра отдельных файлов используйте Искать файлы вариант. Для поиска содержимого резервной копии выберите Поисквведите имя файла полностью или частично, а затем выберите Поиск.
Запуск проверки целостности Windows 10 с помощью SFC в среде восстановления
Для того, чтобы загрузиться в среде восстановления Windows 10, Вам необходимо:
- Перейти в Параметры — Обновление и безопасность — Восстановление — Особые варианты загрузки — Перезагрузить сейчас. (Если пункт отсутствует, то на экране входа в систему, кликните по значку «вкл» справа внизу, а затем, удерживая Shift, нажмите «Перезагрузка»).
- Загрузиться с заранее созданного диска восстановления Windows.
- Загрузиться с установочного диска или загрузочной флешки с дистрибутивом Windows 10, а в программе установки, на экране после выбора языка, слева внизу выбрать «Восстановление системы».

После этого, зайдите в «Поиск и устранение неисправностей» — «Дополнительные параметры» — «Командная строка» (может потребовать пароль администратора). В командной строке по порядку используйте следующие команды:
- diskpart
- list volume

В результате выполнения второй команды, вы увидите список томов. Запомните буквы томов, соответствующие диску «Зарезервировано системой» (с загрузчиком) и системному разделу с Windows 10. Продолжите ввод команд:
- exit
- sfc /scannow /offbootdir=C: /offwindir=E:Windows
(где C — раздел с загрузчиком, а E:Windows — путь к папке Windows 10, у вас буквы могут отличаться).

Запустится сканирование целостности системных файлов операционной системы, НО в этот раз команде SFC будет доступно восстановление всех файлов. Сканирование может продолжаться в течение значительного времени. По завершении закройте командную строку и перезагрузите компьютер в обычном режиме.
Восстановление системы Виндовс 10 с помощью DISM
Зачастую, при возникновении проблем с файлами системы, применяется SFC утилита, которая проводит сканирование жесткого диска, ищет ошибки и их исправляет. Но подобный способ не всегда дает необходимые результаты. Еще в системе есть утилита DISM, которая позволяет устранить появившиеся проблемы с поврежденными файлами Виндовс 10.
Давайте рассмотрим весь спектр функций DISM и опишем разные способы применения утилиты. Еще изучим алгоритм восстановления поврежденных файлов системы с хранилища компонентов (оригинального образа системы).
Предназначается данная функция, чтобы исправить и подготовить образы Виндовс, таких как средства восстановления системы, загрузочного диска ОС и т.д. При помощи данных образов можно восстановить или переустановить систему при возникновении проблем.
Во время применения утилиты SFC при сканировании и восстановлении диска, появившиеся проблемы с поврежденными системными файлами можно решить только использованием соответствующего образа хранилища компонентов на винчестере. Именно в подобной ситуации поможет программа DISM, способная решить проблему с такими образами для восстановления. Она позволит SFC функции завершить корректно свою деятельность.
Использование SFC для проверки целостности и восстановления системных файлов Windows 10
Для запуска команды проверки целостности системных файлов используется командная строка, запущенная от имени администратора — пишем
sfc /scannow
и нажимаем Enter.
После чего начнется проверка системы, все обнаруженные ошибки целостности, которые можно исправить (о том, какие нельзя — ниже) будут автоматически исправляться, а если ошибок нет, то Вы получите сообщение — «Защита ресурсов Windows не обнаружила нарушений целостности».

Также Вы можете проверить целостность конкретного системного файла, для этого вводим команду
sfc /scanfile=”путь_к_файлу”.
PS: SFC не может исправить ошибки целостности для тех системных файлов, которые используются в настоящий момент времени. Чтобы решить проблему, нужно запускать SFC через командную строку в среде восстановления Windows 10.
Способ 3 – История файлов
Этот метод непосредственно не связан с восстановлением системы, но в совокупности с остальными способами тоже может быть полезным.
«История файлов» позволяет делать резервные копии ваших файлов в автоматическом и ручном режиме. Вам достаточно активировать эту функцию и указать, какие папки нужно сохранять. Система будет автоматически делать резервные копии ваших документов с периодичностью, которую можно настроить. При необходимости вы сможете легко восстановить файлы нужной вам версии.

- https://MyWindows10.ru/czelostnost-sistemnyh-faylov/
- https://ru.fonelab.com/resource/fix-corrupt-system-file.html
- https://viarum.ru/proverka-sistemnyih-faylov-windows/
- https://remontka.pro/files-integrity-windows-10/
- https://askproblem.ru/soft/windows/kak-vosstanovit-sistemnye-fayly-windows-10.html
- https://it-tehnik.ru/windows10/vosstanovlenie/faylov.html
- https://CompConfig.ru/winset/vosstanovlenie-windows-10.html
- https://bootmenu.ru/kak-proverit-celostnost-sistemnyh-faylov-v-windows-10/






