Режим гибернации в Windows 7
В этой статье:
Понятие гибернации
Многие пользователи Windows знают о том, что режим гибернации является чем-то похожим или подобным режиму сна. Но в чем их явные отличия, знают единицы. Гибернация – спецрежим выключения компьютера, при котором все данные сохраняются на винчестере в системном файле hiberfile.sys, по объему равному объему ОЗУ. К сохраненным данным будет относится буфер обмена (если он содержит при сохранении какую-либо информацию), а также открытые приложения. Такой подход к завершению работы позволяет без потерь восстанавливать текущую версию при возвращении к устройству. Впервые поддержка такой функции была добавлена в 1995 году на операционной системе Windows 95, однако свое современное название «гибернация» получала только с появлением ОС Vista.

Файл hiberfile.sys
Как поменять кнопку «Сон» на гибернацию
Пользователю доступно изменения энергосберегающего режима при нажатии на кнопку сна. Для этого необходимо:
- Открыть меню «Пуск»;
- Перейти в «Параметры»;

- Зайти в раздел «Система»;

- Перейти в «Питание и спящий режим»;
- Выбрать «Дополнительные параметры питания»;

- Нажать «Настройка перехода в спящий режим» в боковом меню;

- В раскрывающемся меню выбрать «Гибернация» напротив пункт «При нажатии кнопки сна».

Настройка выключения ноутбука
Для активации гибернации необязательно нажимать на одноименную кнопку в «Пуске». Если речь идет о временном выключении ноутбука, то лучше настроить действия при закрытии крышки. В таком случае, опуская экран на клавиатуру, вы будете быстро переводить лэптоп в спячку.
- Зайдите в панель управления и поставьте отображение «Крупные значки». Откройте подменю «Электропитание».
- В левом меню щелкните по ссылке «Действия при закрытии крышки».
-

- Установите включение гибернации при закрытии крышке для обоих случаев: при работе ноутбука от сети и от аккумулятора.
Комбинируйте разные типы выключения в зависимости от того, как работает лэптоп, от сети или от батареи. Например, если лэптоп подключен к сети, его можно спокойно отправлять в сон, даже если электричество перестанет поступать, данные не пропадут. Если же ноутбук работает от батареи, то отправляйте его в гибернацию, чтобы снизить потребление энергии и увеличить продолжительность автономной работы.

На ноутбуках файл hiberfil.sys отвечает не только за сохранение текущей сессии, но и за быстрый запуск системы. Если вы не переводите лэптоп в гибернацию вручную (нажатием кнопки или закрытием крышки), но хотите сохранить быстрый запуск, то уменьшите размер файла hiberfil.sys, освободив место на жестком диске.
- Запустите командную строку с правами админа.
- Выполните команду «powercfg /h /type reduced».
Чтобы вернуть исходный размер файла hiberfil.sys, используйте команду «powercfg /h /type full». После её выполнения вы сможете снова переводить ноутбук в режим гибернации вручную, чтобы сохранить текущее состояние системы со всеми запущенными приложениями, снизив при этом потребление энергии.
Преимущества и недостатки режима
В чем же преимущества и недостатки этого режима по сравнению с привычным всем сном? Во-первых, среди преимуществ можно отметить больший период времени работы батареи за счет выключения ноутбука. Однако эта же функция одновременно является его недостатком, так как системный файл, в котором хранится вся необходимая информация зачастую весит несколько гигабайт и может спровоцировать непредсказуемые конфликты, если на вашем жестком диске оставалось очень мало места.

Более того, в отличие от режима сна, ноутбук будет значительно дольше включаться и может показаться, что с вашим устройством что-то не так. Связано это с тем, что ноутбук будет подгружать всю нужную информацию из системного файла.
Когда и зачем использовать режим гибернации?
Рядовым пользователям скорее всего этот режим не понадобится вовсе, поэтому мы рекомендуем отключить его через командную строку (как это сделать написано в самом начале этой статьи). Для людей, часто работающих в отдаленности от розеток или не имеющих с собой зарядного устройства режим гибернации может еще как пригодится. Если вам срочно нужно отложить работу, но сохранить свой прогресс, то гибернация придет вам на помощь. Благодаря нему, вы сможете продолжить свою работу ровно с того момента, как вы вошли в режим гибернации.
Надеемся, что наша статья помогла вам разобраться, что такое гибернация на ноутбуке, как она работает, как ее выключить или включить обратно и как выйти из этого режима. Гибернация обычными пользователями используется редко, поэтому для неподготовленного и неопытного юзера она может доставить немало проблем.
Включаем команду через реестр
Третий вариант запуска возможен через системный реестр. Здесь нет ничего сложного, достаточно нажать комбинацию Win+R и прописать «regedit».

Попадаем в редактор, где нас интересует путь HKEY_LOCAL_MACHINE System CurrentControlSet Control Power. Ищите имя «HibernateEnabled» c типом «REG_DWORD».

Для включения гибернации устанавливаем значение «1». Если хотите выключить – «0».
Редактирование производится двойным нажатием левой кнопки мыши по строке.

Причины отсутствия или некорректной работы режима
Встречаются ноутбуки, на которых нет какого либо режима или они работают некорректно и на это существует несколько причин, основные из которых представлены ниже, большинство из них легко решается, поэтому советуем ознакомиться:
- Проблема, связанная с видеокартой вашего компьютера, в основном некорректно установленные драйвера, бывает, что ваш адаптер не имеет такого функционала, но лично с такими не сталкивался;
- Если первый вариант не помог тогда, скорее всего, у вас отключена такая возможность в BIOS. Для включения параметров изменения режимов, вам нужно перейти в BIOS, для этого перезагрузите компьютер и в момент загрузки, обычно это указывается на мониторе, нажмите F Существует большое количество версий BIOS поэтому что бы узнать, что нужно сделать непосредственно вам, ознакомьтесь с документацией, представленной в комплекте с компьютером или на сайте производителя.
- Возможно, у вас стоят недостаточные привилегии, то есть войдите из учетной записи «Администратор» и попробуйте произвести переход.
Также имеет право на существование версия о том, что если у вас перестал уходить в спящий или режим гибернации компьютер – это свидетельствует о выходе из строя видеоадаптера, то есть в нем уже пошли процессы разрушения.
Встречал на практике такие примеры, когда компьютер отказывался выполнять переходы в нужные режимы, а через короткие промежутки времени и вовсе выходил из строя. Прежде чем вдаваться в крайность следует проверить перечисленные выше способы.
Что такое режим сна на ноутбуке
Сон – режим, при котором вся информация сохраняется в оперативной памяти. Спецрежим сна заставляет все процессы компьютера переходить на паузу. Это значит, что все железо компьютера, процессор, модули связи, продолжают работать, но экран устройства при этом отключается. Все, что нужно, чтобы возобновить работу после активации режима сна – нажать на любую кнопку, провести пальцем по тачпаду или поводить мышкой, чтобы ноутбук отреагировал и возобновил работу.
Преимуществом режима сна является то, что на подготовку к работе требуется минимальное количество времени. Недостаток тоже присутствует: заряд аккумулятора снижается, так как устройство фактически остается в рабочем состоянии. Если заряд приближается к нулевой отметке, устройство автоматически сохраняет данные на жестком диске и возобновляет работу только при подключении прибора к питанию.










![]()
Как отключить и включить гибернацию в «Windows 10»
Редактировать активность гибернации в компьютере под управлением Windows 10 можно через системные команды. Для этого нам потребуется системная утилита «Выполнить», с соответствующими аргументами. Для того чтобы вызвать интерфейс командного интерпретатора Win 10 необходимо зажать комбинацию горячих клавиш «Win+R».
Гибернация выключится, если ввести следующую команду: «powercfg –h off». Синтаксис команды прост: powercfg является терминальной командой для управления параметрами электропитания, -h – это гибернация, а off – выключенное значение. Введя эту команду, вы получите систему, в которой больше никогда не будет формироваться файл hiberfil.sys и не будет работать гибернация.
Если вы в последствии поняли, что зря отключили гибернацию, то ничего страшного. Достаточно ввести в командную строку команду «powercfg -h on» и все вернется на круги своя.
Способ 3: использование редактора реестра
Важно!
Этот способ можно порекомендовать опытным пользователям. При некорректно выполненной инструкции по отключению можно нанести вред работе ОС.
Для отключения гибернации:
- Вызвать строку выполнить при помощи клавиш (нажмите одновременно) Win+R, поле прописать команду «regedit»;

- В новом окне проследуйте по пути или введите значение в строку поиска «HKEY_LOCAL_MACHINESYSTEMCurrentControlSetControlPower
- Найти строку «HibernateEnabled»;
- Нажмите по строке правой кнопкой мышью и выберите «Изменить»;

- Установить в строке «Значение» цифру 0, чтобы отключить гибернацию.

Возврат параметров осуществляют установкой в строке «HibernateEnabled» значения 1.
Выбор способа отключения режима зависит от пользователя. Но выполняя те или иные действия, особенно в реестре, внимательно читайте уведомления ОС. При наличии сомнений в правильности процедуры лучше ее завершить.
Гибернация и сон: в чем разница
В операционной системе Windows имеется два основных спящих режима:
- Спящий режим.
- Гибернация.
Есть еще «Гибридный спящий режим», используемый, в основном, на стационарных ПК. При гибридном спящем режиме, на жестком диске компьютера, через определенный промежуток времени, сохраняется копия данных из оперативной памяти. В случае отключения компьютера от питания, после перезагрузки, на компьютере восстановятся данные из оперативной памяти.
Гибридный спящий режим запускает компьютер медленнее, чем режимы сна и гибернации, но зато он надежнее. На компьютере одновременно может работать только один из вариантов спящего режима: Гибридный спящий режим или режим Гибернации.
При спящем режиме, данные о текущей работе сохраняются в оперативной памяти, компьютер в это время потребляет минимальное количество электроэнергии. Система быстро выходит из режима сна. Но ПК все равно включен. Если, на ноутбуке закончится заряд батареи, он выключится, а данные, хранящиеся в оперативной памяти, будут потеряны.
При гибернации, система делает «снимок» содержимого оперативной памяти на жестком диске. Компьютер полностью выключается. После включения, компьютер извлекает данные из файла гибернации на жестком диске, в состоянии на момент выключения компьютера.
Если гибернация включена на ПК, то в меню «Пуск», в меню завершения работы, среди прочих пунктов для выбора режима отключения компьютера: «Выход», «Спящий режим», «Завершение работы», «Перезагрузка», имеется пункт «Гибернация».

Если гибернация отключена, ее легко включить с помощью нескольких способов, инструкции о которых вы найдете в этой статье. В зависимости от выполняющихся задач, имеется несколько способов включения гибернации:
- Немедленное включение режима гибернации, после выключения компьютера.
- Вход в режим гибернации при простое компьютера, через определенный заданный промежуток времени.
- Включение гибернации, если на ПК удален файл hiberfil.sys.
Режим гибернации Windows создает на ПК файл гибернации «hiberfil.sys», который занимает место на жестком диске, равное объему оперативной памяти (ОЗУ), установленной на компьютере. Если, на жестком диске недостаточно места, гибернация не будет работать. После удаления файла «hiberfil.sys», на ноутбуке освободится место, равное объему оперативной памяти.
Отключить гибернацию windows – алгоритм действий
Нередко бывают ситуации, когда рассматриваемый спецрежим является лишним инструментом, который только мешает в работе. В этом случае ее можно самостоятельно отключить. Чтобы отключить гибернацию на устройстве с ОС Windows, нужно выполнить ряд действий:
- Нужно войти в меню «Пуск» и выбрать пункт «Панель управления».
- На экране появится окно. Дважды кликнув на иконку «Электропитание», откроется новое окно.
- Для отключения спецрежима в левой части данного окна следует кликнуть на ссылку «Настройка перехода в спящий режим».
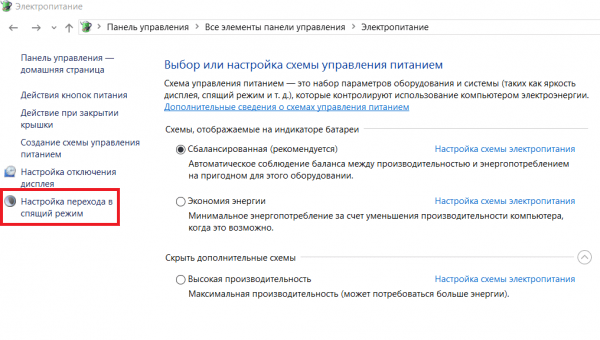
Настройка перехода в спящий режим
- В следующем появившемся окне необходимо выбрать пункт «Никогда», чтобы гибернация была отключена.
- Ссылка «Изменить дополнительные параметры» потребуется, чтобы изменить режимы электропитания, задающие состояние и поведение системы согласно определенным ситуациям, обуславливающих надобность перехода в спецрежим сна и устанавливающих таймер для выхода из спящего состояния.
- Снова следует перейти в меню кнопки «Пуск» и выбрать опцию «Программы». Среди предложенных вариантов нужно выбрать «Служебные» и очистить диск с помощью соответствующей команды.
- В увиденном окне необходимо установить флажок рядом с пунктом «Очистка файлов режима гибернации» и согласиться.
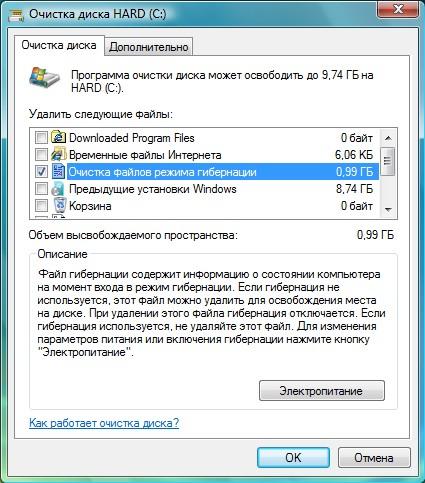
Очистка файлов режима гибернации
- Остается открыть командную строку, используя команду «cmd» и ввести powercfg/ h off, и после полного отключения режима гибернации повторить пункты 6-7 для очистки диска.
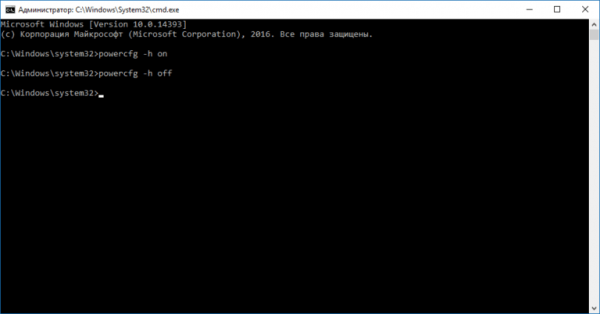
Включение режима гибернации через Биос
Причины проблем с гибернацией
Как было сказано выше, есть ряд причин, по которым ноутбук не может войти в спецрежим или не может корректно выйти из него. Проблемы выхода обычно возникают из-за наличия открытых сторонних приложений или подключенных внешних устройств, постоянно «будящих» ноутбук. Такое воздействие гаджетов сказывается на уровне заряда батареи.
Гибернация имеет свои преимущества и недостатки. Среди преимуществ завершения работы с помощью данного режима выделяют:
- Возможность продолжения работы с информацией после выключения.
- Избежание потребления большого количества энергии.
- Ускорение процесса загрузки и выключения операционной системы ноутбука по сравнению c обычным завершением работы.
- Возможность автоматической активации спецрежима.
К недостаткам можно отнести:
- Файл hiberfile.sys занимает объемное пространство на винчестере.
- После выхода ноутбука из состояния гибернации возможна некорректная работа программ.
- Процесс выхода занимает больше времени, чем выход из спецрежима сна.
Таким образом, не всем пользователям подходит гибернация, так как она имеет немало недостатков.
Что такое гибернация в ноутбуке и компьютере
Для устройств с ОС Windows 7, 8 или Vista гибернация считается самым оптимальным вариантом. Это объяснимо тем, что длительность процесса загрузки прибора сильно сказывается на заряде батареи. Как уже было сказано, спецрежим позволяет затрачивать минимум времени для восстановления рабочего состояния. А так как перед переходом в спецрежим приложения выключать необязательно, заряд не затрачивается на их запуск. Состояние работающих программ и открытых окон сохраняется таким же.
В чем отличие этих двух режимов
Отличия спецрежима сна от гибернации:
- В спящем режиме батарея может разрядиться спустя некоторое время.
- При гибернации питание на устройстве полностью отсутствует, за исключением работы кварцевого генератора, поэтому ноутбук не разряжается.
- После отключения устройства в этом спецрежиме сохраняется дата и время на BIOS, так как память жесткого диска сохраняет последний запомнившийся образ оперативной памяти.
Способ 2: через панель управления
В некоторых версиях ОС Windows 10 выход в гибернацию предусмотрен схемой электропитания. Ее и стоит подкорректировать. Алгоритм действий для отключения гибернации в Windows 10:
- Через поиск на панели задач найти Панель управления;
- Выбрать в категориях «Мелкие значки» (сверху справа);
- Найти и открыть «Электропитание»;

- Выбрать «Настройка схемы электропитания»;

- Нажать на «Изменить дополнительные параметры…»;

- В списке найти пункт «Сон», раскрыть плюсик;
- Выбрать из списка «Гибернация»;
- Установить значение «Никогда» или «0»;

- Нажать «Применить» и затем Ок.
Вернуть режим легко заменой значения «Никогда», на временной счетчик. Обычно значение по умолчанию 180 минут после погружения в «Сон».
Когда и зачем использовать режим гибернации
Стоит заметить, что рядовому пользователю скорее всего не придется пользоваться гибернацией. В связи с этим обычно рекомендуется его отключать. Он предназначен для пользователей, работающих с ноутбуком на расстоянии от источников питания или не имеющих зарядного устройства поблизости.
Спецрежим становится помощником, когда становится необходимостью неожиданно завершить процесс работы, но успеть сохранить результат. Благодаря ему можно продолжить с того места, на котором закончили, при этом не утратив заряд.
Удобство данного режима оценили миллионы пользователи ОС Windows. Сейчас без этой функции многие не представляют себе работу с ноутбуком.
Запускаем гибридный спящий режим через командную строку
Данный метод позволяет как включить режим так и отключить гибернацию в Windows 10 и подойдет тем у кого, в силу особенностей, отличается BIOS, что часто встречается на современных моделях материнских плат, и не может воспользоваться стандартными приемами.
Изначально требуется запустить командную строку в режиме администратора.
Вариант 1. Чтобы это сделать, нужно в меню “Пуск” кликнуть по иконке поиска, прописать команду cmd, нажать правой кнопкой мыши, и запустить в режиме администратора, выбрав соответствующий пункт. Как показано на картинке ниже.

Вариант 2. Нажать правой кнопкой мыши на меню «Пуск» и выбрать пункт в меню «Командная строка (администратор)». Для наглядности картинка ниже.
Чтобы включить или выключить гибридный спящий режим применяется две команды:
powercfg –h on – чтобы включить гибернацию в windows 10
powercfg –h off – чтобы отключить гибернацию в windows 10
Перед -h обязательно должен стоять пробел.

Подведём итоги
Уважаемые читатели, сегодня мы разобрали с вами такой вопрос, как включение, отключение гибернации на компьютере или ноутбуке. Как мы с вами поняли, подобная настройка электропитания больше актуальна для владельцев устройств, которые работают от аккумулятора: можно сохранить данные вашей работы подобно «Сну», при этом дольше сохранять заряд батареи ноутбука или планшета. Эти параметры позволяет настроить как Windows 7, так и 10, поэтому проблем не будет с этим.
Обратите внимание, что изменение некоторых системных параметров может отрицательно сказаться на работе персонального компьютера. Тогда может потребоваться дополнительный поход в специализированный сервисный центр, которого многие всячески стараются избегать. Но лучше пойти туда сразу, если непоправимые вашими силами проблемы всё же появились. Не забываем делиться своим мнением, а также впечатлением в комментариях, дорогие!
Автопереход от спящего в режим гибернации
В случае, если нужно сменить режим сна на гибернацию, или обратно, а также по желанию установить время, когда компьютер будет переходить на данный режим в Windows 10 нужно выполнить такие шаги:
1Войти в панель управления и в открывшемся меню настройки электропитания выбрать подменю схемы настройки электропитания для действующего режима.

2Далее нужно выбрать пункт “изменить доп. настройки электропитания”.

3В открывшемся окне нужно развернуть вкладку “Сон” и настроить время перехода в режим гибернации и/или спящий.

Для того, чтобы гибернация Windows 10 происходила без промежуточного спящего режима — нужно при установке таймера задать отличия во времени между сном и гибернацией. Последний должен включаться раньше.
Читайте также: Как удалить программу в windows 10: Подробная инструкция – 6 Способов! к оглавлению ↑
Правильный выход из режима гибернации
Многие пользователи задаются вопросом о том, как вывести ноутбук из гибернации? Чтобы совершить правильный выход в операционной системе Windows, обычно достаточно нажать на кнопку электропитания, то есть включить компьютер. В некоторых системах можно восстановить работу устройства, пошевелив мышью или нажав на любые клавиши клавиатуры. Если ноутбук был собран, при поднятии крышки-монитора ноутбук выходит из гибернации.
Чтобы система восстановила свою работу, требуется подождать 30-120 секунд. Время выхода из спецрежима сопоставимы со стандартным временем загрузки модели ноутбука. Стоит помнить, что режим не будет доступен, если жесткий диск переполнен.
Выход из гибернации можно также настроить по таймеру. В этом случае ноутбук автоматически включится в назначенное время. Также некоторые модели поддерживают возможность назначать на определенные клавиши возможности управления выходом из спецрежима. В этом случае вы сможете использовать ту комбинацию на клавиатуре, которая будет для вас удобной.
Настраиваем гибридный спящий режим в панели управления
Вариант 1. Сперва в меню Пуск необходимо выбрать и перейти в «Настройки > Система > Питание и спящий режим > Дополнительные параметры питания».
Или воспользоваться способом, немного по легче, чтобы попасть в управление питанием ПК.
Вариант 2. Нажать на кнопке «Пуск» правой кнопкой и выбрать из контекстного меню пункт «Управление электропитанием»

Слева в меню необходимо выбрать пункт «Действия кнопок питания»

Далее следует разрешить недоступные параметры в данный момент, выбрав пункт «Изменение параметров, которые сейчас недоступны»

Далее поставить «чек бокс» возле режима гибернации и выйти не забыв сохраниться перед этим.

Настройка гибернации Windows 10
Пользователю доступны 2 варианта перехода в режим гибернации:
- Ручной, при клике по соответствующему пункту в меню;
- Автоматический, который запускается при бездействии компьютера в течение заданного времени.
Что касается ручного режима, то с этим все понятно, мы разобрались, как добавить кнопку. Теперь необходимо настроить гибернацию в Windows, чтобы операционная система самостоятельно погружалась в сон. Для это следует выполнить следующую инструкцию:
- Открыть меню «Пуск»;
- Перейти в «Параметры»;

- Зайти в раздел «Система»;

- Перейти в «Питание и спящий режим»;
- Выбрать «Дополнительные параметры питания»;

- Нажать «Настройка перехода в спящий режим» в боковом меню;

- Затем – «Изменить дополнительные параметры питания»;

- В открывшемся окне найти подраздел «Гибернация после» в разделе «Сон» и ввести необходимое время, через которое компьютер будет переводиться в режим. Можно уменьшать его или увеличивать, по необходимости. В ноутбуках пользователь может отдельно настроить параметры входа в режим гибернации при питании от сети и от батареи;

- Нажать «ОК», чтобы сохранить изменения.
Как добавить кнопку включения режима гибернации в ПУСК
На Windows 10 гибернация не вынесена отдельной кнопкой, но это очень просто исправить.
1. Переходим в Панель управления, выбираем “Оборудование и звук”, а после этого переходим в меню «Электропитание», которое там находится.
Или можно другим способом туда попасть, нажать правой кнопкой на Меню «Пуск» и выбрать из списка «Управление электропитанием»

2. Затем, нужно выбрать слева меню действий кнопок питания.

3. Переходим в пункт изменения параметров которые не доступны, как на картинке ниже.

4. Меняем разрешения в недоступных параметрах нажав на соответствующий пункт (доступно только в режиме администратора) и ниже отмечаем пункт “Отображать в меню завершения работы”.

Далее нужно сохранить изменения, после чего новые настройки вступят в силу.
Способ 1: при помощи командной строки (cmd)
Самый быстрый способ — выполнить отключение через командную строку (cmd). Здесь нужно уточнить, что все действия надо проводить от имени Администратора, иначе операция не будет выполнена. Алгоритм действий:
- На панели задач вызвать меню поиска и прописать «командная строка» или «cmd»;
- Нажать правой кнопкой мыши на «Командная строка» для вызова контекстного меню;
- Выбрать из списка «Запуск от имени Администратора»;
- Прописать в строке параметр (без кавычек) «powercfg.exe /hibernate off» и нажать Enter;

- Закройте командную строку и перезагрузите windows.
Важно!
Если в будущем пользователю понадобиться режим гибернации, ее можно активировать через командную строку, указав команду «powercfg.exe /hibernate on» (без кавычек).
Отключение гибернации автоматически удалит с диска С файл Hiberfil.sys.
Как выйти из режима гибернации на ноутбуке: способы
Чтобы выйти из гибернации, необходимо выполнить следующие действия:
- В первую очередь можно попробовать восстановить работу любым способом, к примеру, нажать на кнопку мыши. Если это действие не дало результат, воспользуйтесь кнопкой возврата к прежнему режиму Esc.
- После попробуйте комбинацию кнопок Ctrl+Alt+Delete. В этом меню нужно нажать на «Перезагрузку компьютера», так система вернётся к нормальному состоянию. Кнопка «Питания» на клавиатуре также может вызывать это действие, если для неё это установлено. Не стоит беспокоиться за программы и открытые окна, в которых производилась работа, дамп памяти сохраняется в отдельном файле, потому во время запуска операционной системы всё восстановится.
Не советуют использовать функцию «ждущий режим» или «сон», если появляются сложности во время выхода из гибернации. Кликните правой клавишей мышки на свободном поле рабочего стола и нажмите «Свойства».

В появившемся меню найдите пункт «Заставка» и выберите вкладку «Питание». Зайдите в «Спящий режим» и уберите флажок напротив строки «Разрешить спящий режим».
Проверка поддержки спящих режимов на компьютере
На некоторых компьютерах режим гибернации может быть отключен в BIOS, или гибернация не поддерживается видеокартой. Проверить поддерживается ли режим гибернации на компьютере можно с помощью командной строки:
- В поле поиска Windows введите «cmd» (без кавычек).
- Запустите командную строку.
- В окне командной строки введите команду, нажмите на клавишу клавиатуры «Enter»:
powercfg /a
В окне интерпретатора командной строки появится информация о доступных состояниях спящего режима в данной системе.
Как проверить, поддерживает ли гибернацию компьютер / ноутбук
Проверить, доступен ли режим гибернации для компьютера или ноутбука можно с помощью командной строки или более современного инструмента – Windows Power Shell.
- Открыть командную строку. Для этого можно запустить процесс «Выполнить» с помощью комбинации клавиш Win+R и ввести в поле команду cmd . Либо воспользоваться встроенным поиском Windows и найти ее по ключевым словам: «командная строка» или «cmd»;

- Ввести в командной строке команду powercfg /a и нажать Enter. После чего в окне появится подробная информация о всех доступных состояниях спящего режима;

Чем опасно постоянное использование гибернации
Данный способ выключения устройства вредит ноутбуку не больше, чем полное выключение, потому что при выключении/включении происходят в системе те же этапы, что и при полном отключении.
Если объем оперативной памяти большой, тогда портативный компьютер загружается дольше и начинает притормаживать.
Перегрузки ведут к усиленной работе процессора, перегреву и в итоге – к снижению срока службы ПК.
Еще один момент, который стоит учитывать, что при быстром выходе из спящего состояния системы все приложения и программы открываются сразу, то есть не требуется постоянного ввода всех паролей и доступов. Человек может их банально забыть, если регулярно не обновлять их в памяти. Поэтому специалисты советуют хотя бы 1-2 раза в месяц полностью отключать ПК и заново входить в программы при помощи логина и пароля.
Есть ли разница между гибернацией и сном системы
У людей, которые далеки от сферы компьютерных технологий, может возникнуть представления, что режим гибернации тождественен спящему. Это ассоциация не имеет ничего общего с реальным положение дел. Гибернация подразумевает практически полное отключение всех комплектующих и перезапись всех хранимых данных из ОЗУ в скрытый файл на винчестере. Во время выхода компьютера из гибернации этот файл перезаписывается в оперативную память, что обеспечивает практически мгновенную загрузку с сохранением всех активных программы. Состояние компьютера «фотографируется» и в момент выхода из этого состояния Windows 10 продолжает работу, восстановив свое состояние в режиме последней активности. Пользователь после выхода «десятки» из режима гибернации может с лёгкостью продолжить свою работу именно там, где он остановился. Сон работает примитивнее, чем гибернация. Компьютера не отключается полностью, а потребляет гораздо меньше электроэнергии.
Подробная информация о файле hiberfil.sys
hiberfil.sys – это именно тот файл, на который сохраняется вся информация из ОЗУ перед переходом в режим гибернации, а затем хранится в BIOS до следующего активного сеанса. Этот же файл содержит данные которые позволяют быстро запустить Виндовс.
Его основной недостаток – весьма большой размер, ведь по умолчанию он составляет 70% от оперативной памяти, установленной в устройство, что весьма критично, если дисковое пространство занято важной информацией или если оно в принципе невелико. Но этот недостаток также несложно убрать, нужно просто знать как удалить файл hiberfil.sys или уменьшить размер hiberfil.
Что нужно сделать для уменьшения размера файла? Для этого требуется выполнить такие действия:
Для начала необходимо открыть командную строку (пошаговая инструкция выше), а затем вводим
powercfg /h /type reduced — Уменьшаем размер файла

powercfg /h /type full — Команда восстанавливает прежние размеры файла.

Отключение гибернации на Windows 10
Процедуру отключения гибернации на Windows 10 можно провести теми же способами, что и на других операционных системах.
Аналогично Windows 8 открываем командную строку и вводим уже знакомую команду и нажимаем ОК.
Панель управления открывается аналогично Windows 7, а все шаги такие же, как и на обеих предыдущих операционных системах.
Реестр в Windows 10 открываем одновременным нажатием Win и R. Здесь каждый шаг аналогичен процессу, проведенному с Windows 7 и 8.
Если удалить режим гибернации на ноутбуке или компьютере с Windows 10 или более ранних версий не получилось, следует перепроверить правильность проделанных операций. Возможно, последовательность шагов была неточной или вы воспользовались способом не для той операционной системы. Если же действия правильные, стоит проверить настройки BIOS. Проблема может быть в настройках функций выключения компьютера – через спящий режим, гибернацию и путем полного завершения работы. Если параметры заданы неверно, необходимо это исправить. Но так как BIOS на компьютерах разных производителей разный, следует ознакомиться с принципом работы данной программы именно на нужном компьютере.
Если на ноутбуке включен режим гибернации, независимо от того, какая версия Windows — 7, 8 или 10 — в системе будет присутствовать папка hiberfils.sys, занимающая большое пространство на диске. При использовании только спящего режима или полного выключения компьютера и при отсутствии необходимости в гибернации, оптимально будет отключить данный режим. Это освободит большое количество памяти, которое можно использовать более полезно.
Папка hiberfils.sys находится на жестком диске и занимаем обычно до нескольких гигабайт пространства. Натолкнувшись на файл с таким размером, любой пользователь задается вопросами — что это и для чего это нужно? Те, кто пользуется режимом гибернации, знают, что папка и должна занимать такое пространство. Как правило, размер файла такой же, как и размер оперативной памяти. Так, если память составляет 2 Гб, размер файла hiberfils.sys будет таким же. Удалить папку можно, если чаще всего используется спящий режим.
Следует помнить, что простое удаление файла hiberfils.sys не приведет к отключению режима гибернации на компьютере.
Как активировать режим?
Чтобы включить гибернацию в Windows 10, достаточно нажать «Пуск», затем стрелку около «Завершение работы» и выбрать нужную функцию (см. скриншот выше).
Но если таковой изначально нет? Многие жалуются, что в последних версиях ОС режим отключен по умолчанию. Для запуска предусмотрено 3 способа:
- через параметры;
- командную строку;
- реестр.
В первом случае жмем правой кнопкой по пиктограмме батареи и выбираем «электропитание».

Далее нас интересует пункт «Действия кнопок питания».

Обратите внимание, что все нужные нам пункты и галочки изменить невозможно, поскольку нужны админ-права. Нужно кликнуть на надпись, выделенную на скриншоте.

Теперь остается только добавить флажок напротив интересующего нас режима и сохранить изменения.

На этом все, но есть один нюанс, связанный с «железом». Некоторые модели видеокарт (это относится скорее к ПК) не хотят работать в режиме энергосбережения. Также они не выгружают из памяти задачи в отдельный файл. На всякий случай поинтересуйтесь на форумах, находитесь ли вы в списке «счастливчиков».
- https://mymeizu-online.ru/elektronika/chto-znachit-gibernaciya-na-noutbuke.html
- https://urfix.ru/hibernation-windows/
- https://devicetip.ru/chto-takoe-rezhim-gibernatsii-v-noutbuke-kak-vyjti-iz-gibernatsii-na-noutbuke/
- https://CompConfig.ru/winset/gibernatsiya-windows-10.html
- https://sysadmin-note.ru/article/dlya-chego-nuzhna-gibernaciya-v-windows-10-i-kak-redaktirovat-ee-rezhimy/
- https://www.computer-setup.ru/gibernatsiya-v-windows-10-vklyuchaem-otklyuchaem
- https://setafi.com/elektronika/noutbuk/kak-vyjti-iz-gibernatsii-na-noutbuke/
- https://vellisa.ru/hibernation-windows















![[РЕШЕНО] Забыл пароль от роутера – что делать (4 способа)](/wp-content/themes/sreda-design-nocat/cache/47a3bd145_250x150.png)

