Стикеры на рабочий стол
В этой статье:
Sticky Notes – заметки для Windows рабочего стола
Это приложение от создателей Windows и оно поставляется в комплекте с операционной системой. Приложение создано для быстрого и простого создания напоминаний без особых знаний системы для среднестатистического пользователя. Выглядят они подобно настоящим стикерам, наклеенным на стол или монитор компьютера. Стикеры внедрены еще с 7 версии Windows.
- В ней напоминания можно найти по пути – «Пуск»;
- Далее «Все программы», «Стандартные», «Записки».

Само название напоминалок Sticky Notes появляется уже в 10 версии. В Виндовс 10 стикеры «обросли» новыми функциями, но принцип использования остался прежним. В предыдущих версиях приложение называлось просто «Записки» и было доступно в магазине от Microsoft.
Как пользоваться программой Sticky Notes
- В Windows 10 его найти можно, открыв меню «Пуск» и пролистав список установленных приложений.
- Откроется небольшой клочок, напоминающий лист бумаги, прикрепленный к монитору.
- В верхней части листа расположены кнопки для управления заметкой.
- В этом листе можно записать текст, который будет напоминать вам о важном деле или событии.
- Чтобы скопировать текст, написанный вами в заметки, нажмите правую кнопку мыши и выберите из контекстного меню соответствующий пункт. Таким же способом можно вставить текст из другой программы или текста.
Кнопка «+» в левом углу приложения Sticky Notes позволяет создать заметку. Справа выбрав «…», вы можете установить цвет фона будущей заметки, выбрав нужный из списка. Установить стикер можно в любую часть монитора, просто перетащив его мышкой. Вы можете также закрепить напоминание в панели задач, если вам такой вариант покажется удобнее.
Hott Notes
Более функциональное приложение. Его главным недостатком является отсутствие русского языка и немного отличающийся от Lim Stickers алгоритм взаимодействия. Для добавления заметок средствами Hott Notes действует следующая инструкция:
- Скачайте и установите программу.
- По окончании инсталляции значок Hott Notes появится в Панели задач. Щелкните по нему ПКМ.

- Наведите курсор мыши на меню «New», а затем выберите «Note» или другой тип стикера.

- Отредактируйте внешний вид напоминания, изменив цвет, шрифт и другие настройки текста. Введите необходимое сообщение.
- Во вкладке «Set Alarm» настройте время демонстрации стикера.

- Нажмите на кнопку «Done» для добавления записи на экран.

На заметку. Если у вас не получается найти значок приложения в Панели задач, то кликните сначала по значку в виде стрелочки, направленной вверх. Программа будет скрываться здесь.

Также вы можете открыть главное меню настроек приложения, кликнув по его иконке ЛКМ и выбрав «Show Tittle Bar». Здесь, по аналогии с Lim Stickers, будет представлен список добавленных напоминаний, которые поддаются изменению.
Сторонние приложения
Стандартные заметки обладают довольно ограниченным функционалом. Если для работы возможностей стандартного приложения недостаточно, в этом случае помогут сторонние программы для создания заметок на рабочий стол. Например, My To-Do List, To Do Notes, Cool Phonebook и дополнения для гаджетов. Последний вариант самый многофункциональный, так как в нем больше всего вариаций записок и каждому что-то придется по вкусу. Однако в Windows 10 убрали гаджеты и теперь, чтобы их получить нужно скачать утилиту Desktop Gadgets, а затем скачать понравившиеся стикеры.
Наклейки
Очередная незамысловатая программа с большим набором опций создания стикеров. Эта записная книжка подходит для решения разных задач. Например, она позволяет создать пользовательскую сеть, чтобы обмениваться заметками, или добавить напоминание при помощи горячих клавиш. Доступ к утилите предоставляется бесплатно, благодаря чему Наклейки заслуживают звания самой продуманной и доступной программы со стикерами.

Простые стикеры
Отличительной особенностью этой утилиты является возможность отображения стикеров поверх всех окон. Разумеется, от использования дополнительной опции можно отказаться. Перед поиском дистрибутива обратите внимание, что в некоторых версиях программа называется не «Простые заметки», а «Simple Sticky Notes». Все зависит от того, на какой язык переведена ваша сборка.
Приложение распространяется бесплатно, но имеет ограниченный список функций. В частности, через Simple Sticky Notes нельзя открыть изображения.

Сторонние программы для записок на Windows 10 — где скачать, как установить и использовать
Конечно, Sticky Notes — далеко не единственный вариант программы для заметок на «Виндовс» 10. Есть ещё и софт от сторонних разработчиков.
Lim Stickers
У этой программы простой русский интерфейс. Так же как и в Sticky Notes, здесь можно быстро разобраться:
- Переходим на официальный ресурс разработчика и щёлкаем по «Скачать».

Загрузите утилиту с официального сайта
- Открываем инсталлятор и устанавливаем эти заметки как обычную программу на компьютер.
- Запускаем уже установленную утилиту. Кликаем по кнопке «Добавить новый стикер».

Добавьте стикер на «Рабочий стол»
- На экране появится маленький квадрат, в которой уже можно вводить текст.

Наберите текст для заметки
- Отредактированный стикер появится в главном окне программы. Если вы захотите его удалить, щёлкните по второй кнопке.

Выберите ненужную заметку и щёлкните по «Удалить»
- Чтобы снова приступить к редактированию стикера, который вы, к примеру, случайно закрыли, кликните по нему дважды в списке в главном окошке.
- Щёлкните по стикеру в списке правой клавишей. С помощью серого меню можно скрыть все стикеры или наоборот снова отправить их на «Рабочий стол».

Выберите один из пунктов в перечне меню
- Можно также настроить прозрачность стикеров. Для этого щёлкните в меню на соответствующее действие и с помощью ползунка на линии настройте уровень прозрачности.

Настройте при необходимости прозрачность стикера
Как видим, функционал у Lim Stickers слабый (нельзя даже менять цвета заметок), зато программа бесплатная и способна настроить прозрачность заметок, чтобы, если что, было видно ярлыки программ, расположенные под стикерами.
Нотезилла
Еще одно приложение из категории «Заметки», которое можно рассматривать в качестве альтернативы стандартным Sticky Notes. Программа распространяется бесплатно, но в версии со свободным доступом сильно ограничен функционал. Практически полностью он копирует рассмотренные ранее утилиты, а для получения доступа к широкому спектру настроек требуется заплатить почти 30 $. Принцип взаимодействия с Нотезиллой такой же, как и в случае с Lim Stickers.

Создаём стикеры
Заметки на рабочий стол в операционных системах семейства Windows можно открыть различными способами. Каждый использует метод удобный лично ему.
Windows 7
Способ №1
Открываем меню «Пуск», далее в строке «Найти программы и файлы» пишем запрос «Записки» и открываем их.
На рабочем столе появится небольшой лист (стикер). Это мини-программа для быстрой записи какой-то текстовой информации. Здесь можно сохранять ссылки, создавать заметки, списки домашних дел и покупок. Саму записку можно растянуть до необходимого размера, для этого достаточно захватить курсором мыши правый нижний угол и тянуть его вниз и влево.
Выполнив правый клик мыши на самой записке откроется контекстное меню, здесь доступны кнопки «Вырезать»/«Копировать»/«Вставить»/«Удалить». Добавить ещё одну заметку можно, если кликнуть на иконку плюсика в левом верхнем углу. Также можно задавать различные цвета стикерам. Количество заметок ограничено 50 штуками. Больше их добавить на рабочий стол нельзя.
Способ №2
Альтернативный способ добавления записки на рабочий стол компьютера:
- Открываем меню «Пуск» и переходим во «Все приложения».
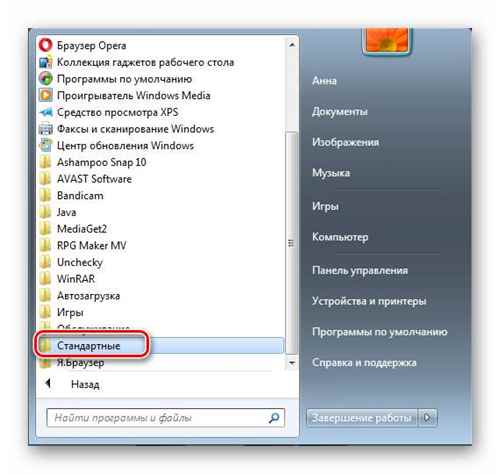
- Далее открываем папку «Стандартные».

- Здесь открываем приложение «Записки» и сохраняем стикер на рабочем столе.
Windows обнаружила неполадки жесткого диска – что делать?
Windows 8 и 8.1
Способ №1
Способ запуска утилиты в «восьмёрке» немного отличается:
- Открываем меню «Пуск».
- Нажимаем на стрелочку вниз.
- В разделе «Аксессуары» ищем программу «Sticky Notes» — запускаем её и работаем.

Способ №2
Также для запуска стикера-напоминания можно использовать поиск:
- Заходим в «Пуск».
- Далее открываем Search (поисковая строка Windows 8).
- Пишем здесь Sticky Notes и открываем программу.
Windows 10
Способ №1
В ранних версиях Windows 10 способ открытия идентичен Windows 8, но в более поздних процедура немного изменилась:
- Открываем «Пуск» — находим в списке установленных и встроенных приложений программу Sticky Notes.
- Для работы с приложением понадобится авторизация в системе Майкрософт. Если используется учетная запись Майкрософт, просто подтвердите авторизацию через этот аккаунт или выберите другой.
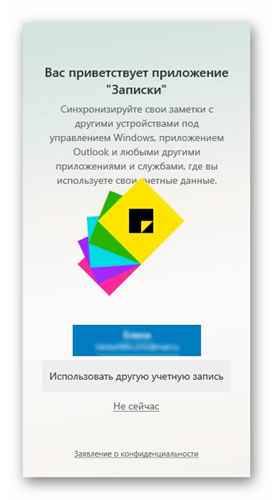
Приложение обладает более расширенными возможностями, чем в версиях операционных системах старше.
Способ №2
Также можно использовать поиск:
- Открываем поисковую строку на панели задач и пишем «Sticky Notes».
- Запускаем утилиту — выбираем «Открыть» или «Создать заметку».

Примечание! Если необходимо создать еще один «стикер», то нужно нажать на плюсик в верхнем левом углу.
Редактирование текста
В заметки на рабочем столе можно вставить текст из любого редактора, например, Microsoft Word или Google документы. При копировании из Гугл документов (или другого редактора) форматирование фрагмента теряется — он сохранится просто как текст. Редактирование текста осуществляется с помощью инструментов в нижней панели стикера или с помощью комбинаций горячих клавиш.
Чтобы исправить текстовое содержимое просто кликните по записке и редактируйте нужную информацию.
Оформление стикера
Если создано много записок, то можно просто потеряться среди разных информационных записей. Поэтому цвет оформления можно изменить.
В Windows 7, чтобы поменять цвет стикера нужно кликнуть на нем правой кнопкой мыши и выбрать желаемый цвет.
В Windows 8 и 10 можно просто нажать на три точки в верхнем правом углу заметки и выбрать цвет. Здесь можно посмотреть список заметок или вообще удалить ее.
Как удалить заметку?
Удалить стикер можно несколькими способами — нажать на урну в верхнем правом углу (в Windows 7, это крестик) или через сочетание клавиш Ctrl + D и подтвердить удаление.
Блокнот Zoho
Напоминания, которые делаются через Zoho, сложно в полной мере назвать стикерами. Однако в программе есть несколько настроек кастомизации, позволяющих привести заметку в должный вид. Приложение работает в связке с другим ПО. К примеру, можно установить TurboTop, чтобы записи отображались поверх других окон компьютера.
Очевидным плюсом Zoho в сравнении с другими утилитами подобного толка является возможность точечно настраивать текст, так что при всех недостатках эту программу тоже стоит рассмотреть в качестве инструмента создания напоминаний.

Горячие клавиши
Для быстрого форматирования текста в записках-напоминалках для рабочего стола Windows 7, 8, 10 можно использовать сочетания клавиш. Так можно структурировать информацию, выделить важные элементы текста.
Сочетания клавиш для форматирования текста
Множество функций можно выполнить с помощью сочетаний различных клавиш — их называют горячими клавишами. С ними работать быстрее, плюс, некоторые функции обычным способом в заметках недоступны.
Основные горячие клавиши, которые работают не только в приложении для работы с заметками, но и вообще во всей Windows — «Копировать» (Ctrl+C), «Вырезать» (Ctrl+X), «Вставить» (Ctrl+V).
Но кроме этих часто используемых горячих клавиш, есть ещё огромный список других комбинаций для разнообразных задач:
- для выделения текста используем следующие комбинации «Жирный текст» (Ctrl+B);
- написать текст курсивом поможет комбинация Ctrl+I;
- для выделения всего текста используем Ctrl+A;
- если нужно подчеркнуть текст, поможет сочетание Ctrl+U.
- зачеркнуть текст (создать имитацию ошибки) можно с помощью сочетания клавиш Ctrl+T;
- увеличить или уменьшить размер текста можно с помощью клавиш Ctrl+Shift+> и Ctrl+Shift+<.
Межстрочные интервалы задаются с помощью следующих сочетаний:
- Ctrl+1 — одинарный межстрочный интервал;
- Ctrl+2 — двойной межстрочный интервал;
- Ctrl+5 — полуторный межстрочный интервал.
Работа со списками:
- Ctrl+Shift+L — нумерованные или маркированные списки.
Способы установки гаджетов на Windows 8 и 8,1
Выравнивание текста:
- Ctrl+R — выравнивание по правому краю;
- Ctrl+E — выравнивание по центру;
- Ctrl+L — выравнивание по левому краю.
В контекстном меню приложения Sticky Notes также есть функции: «Копировать», «Вырезать», «Вставить», «Повторить действие» и «Отменить действие».
Когда открыто сразу несколько заметок и нужно быстро переключиться на другую, то можно использовать сочетание клавиш Ctrl+Tab.
Если нужно закрыть заметки, но не удалить их — нажимаем сочетание клавиш Alt+F4 или закрываем записки на панели задач. Все закрытые заметки снова откроются при следующем запуске программы Sticky Notes.
Stickies – программа для создания заметок
Эта программа – одна из лучших в своем роде и остается таковой уже долгое время. Она представляет собой небольшое окно, которое можно изменять в размерах, а также настраивать под свои нужды. Stickies способна изменять цвет фона стикера на рабочем столе, настраивать шрифт записок, устанавливать прозрачность фона, прикреплять в нужное место стикеры на мониторе и т.д. В ней есть также менеджер управления заметками и поиск по ним.
Программа имеет еще несколько удобных функций, таких как: поддержка нескольких экранов, стили пользователя, использование в сети заметок и отправление их по почте. Одной из нужных функций является возможность прикреплять заметку к определенному окну. При следующем открытии такого окна заметка откроется вместе с ним. Таким образом, вы можете прикреплять заметку к интернет-страницам, word-файлам и другим подобным текстовым редакторам. Но всегда проверяйте, чтобы стикеры не находились под программами, т.е. были поверх окон с веб-страницей или ворд-файлами.
При создании нового стикера есть возможность прикрепить к нему тематическое изображение или нарисовать его вручную. Но нет возможности рисовать или добавлять графику в текстовую часть заметки. Сначала вы добавляете графику, а уже потом пишете тело заметки. Скачать приложение-стикер можно по ссылке – https://www.zhornsoftware.co.uk/stickies/download.html.
PNotes.net — удобный и понятный менеджер стикеров
Приложение PNotes схоже по функциям с предыдущим и имеет практически те же возможности управления заметками. Распространяется эта программа в двух вариантах – в портативном и с инсталлятором. При добавлении графики в стикер не стоит загружать большие изображения с высоким разрешением, PNotes.net из-за этого может зависать на время и тормозить до тех пор, пока не прекратится загрузка изображения.
Приложение также обладает рядом особых функций, одна из них – добавление в программу плагина, который позволяет пользоваться заметками в ваших социальных сетях. Или наоборот – заливать свои посты в заметки на рабочий стол Windows.
- https://it-doc.info/stikery-na-rabochij-stol/
- https://it-tehnik.ru/windows10/programmy/stikery-na-rabochiy-stol.html
- http://composs.ru/kak-sozdat-stiker-na-rabochem-stole-windows/
- https://itmaster.guru/windows-10/kak-dobavlyat-korotkie-zametki-pryamo-na-rabochiy-stol-windows-10.html






