Установка Windows на данный диск невозможна: что делать
В этой статье:
Проблема с режимом AHCI
Кроме сообщения об ошибке, информирующей о том, что невозможно установить Windows 7 или 10 на данный диск, при сложностях с режимом AHCI компьютер не может загрузиться с выбранного диска. Причина состоит в том, что контролер, возможно, выключен в BIOS.
Проблема решается следующим образом:
- заходим в BIOS;
- переходим на раздел AHCI Mode Control вкладки Advanced;

- изменяем параметр на Manual (ручной) с Auto (автоматический);
- отобразится строка Native AHCI Mode со значением Enabled (включен);
- установим параметр в значение Disabled (выключен);
- сохраним изменения в BIOS;
- выходим и перегружаем компьютер. После перезагрузки компьютер продолжит инсталляцию;
- после завершения инсталляции операционной системы необходимо вернуть измененный параметр BIOS к варианту, который был изначально (Auto).
Установка Windows на данный диск невозможна — оставляем GPT
1. Меняем настройки BIOS
1. При загрузке компьютера нажмите на клавишу DEL, чтобы попасть в настройки БИОС. Перейдите в раздел загрузки, обычно он называется «Boot», но может и отличаться. Нам нужен параметр «Boot Mode» — его нужно установить в значение «UEFI Boot».
2. В этом же разделе проверьте включен ли параметр «Secure Boot», он должен быть активирован.
3. Далее зайдите в расширенные/дополнительные настройки — «Advanced» и посмотрите какой параметр стоит у «SATA», установите его в значение «AHCI».
Важно! В старых материнских платах, в БИОС может не быть некоторых параметров, поэтому схему раздела все равно придется менять на MBR, как мы это делали в прошлой главе.
4. После этого, нам нужна будет флешка, сделанная специально для UEFI BIOS, но, вначале попробуйте установить и с этой, может она уже сделана нормально.
2. Делаем UEFI-флешку со схемой в GPT
Для этого скачайте Rufus, эта утилита позволяет делать такие носители. Также для GPT загрузочную флешку по умолчанию создают официальные утилиты от Майкрософта, к примеру, Windows USB/DVD Download Tool.
1. Вставьте флешку в USB порт компьютера. Откройте утилиту, укажите образ с операционной системой и выберите схему раздела в GPT.
2. Руфус сам отформатирует носитель и сделает флешку загрузочной. Просто дождитесь окончания процесса. Затем начните установку Windows заново, проблема больше не появится.
Проблема в GPT формате
Другой причиной невозможности инсталляции Windows 7-ой или 10-ой версий c отображением подобного сообщения может быть GPT – формат раздела жесткого диска.
Еще совсем недавно все винчестеры были однотипными. Единственным стилем разделов был MBR. Последние несколько лет производители постепенно переходят на выпуск винчестеров с GPT-форматом. А вот загрузочные файлы с ОС не модифицированы под новые форматы, и как следствие при инсталляции появляется вышеописанная ошибка.
MBR (главная загрузочная запись) — это программный код и данные, требуемые для предварительного старта компьютера. Они находятся в начальном размеченном секторе винчестера. Старт MBR начинается после первичного анализа BIOS работоспособности всех устройств. Основная его функция — это определение местонахождения файлов, которые нужны для загрузки ОС.
GPT – новый стандарт формата размещения таблицы томов. Также был разработан стандартный интерфейс встроенного программного обеспечения для компьютеров, заменяющий BIOS. Он получил название UEFI (Unified Extensible Firmware Interface).
Проблема возникает вследствие того, что установщик ОС не может проинсталлировать Windows в указанный раздел, в связи с тем, что ему не подходит таблица разделов.
Имеется 2 метода устранения проблемы:
- установка системы на подобный диск;
- конвертация раздела в MBR.
Выбор способа должен быть обусловлен следующими правилами:
- если компьютер поддерживает интерфейс UEFI и необходимо проинсталлировать 64-разрядную ОС (например, Windows 10), то рекомендуется применить первый вариант. Проверить наличие интерфейса UEFI очень просто. Графический режим с возможностью управления мышью говорит о наличии UEFI;
- если компьютер выпущен несколько лет назад, имеет BIOS и требуется установить 32-разрядную операционную систему от MicroSoft, то следует провести преобразование GPT в MBR.
Использование MBR ограничивает некоторые возможности, такие как:
- их объем не может превышать 4 Тб;
- максимальное количество томов на HDD ограничено 4.
Инсталляция ОС Windows 7, 8 и 10 на GPT

Проблемы при инсталляции ОС на GPT-том обычно возникают у желающих, установить Windows 7, 8 и 10.
Для установки ОС на том GPT необходимо выполнить 2 условия:
- инсталлировать 64-разрядную систему (например, Windows 10);
- выполнять загрузку в EFI режиме.
Если не выполняется первое условие, что надлежит подготовить загрузочный UEFI накопитель.
Но в большинстве случаев не выполняется лишь второе условие. Поэтому целесообразней сразу зайти в BIOS и проверить настройки.
В BIOS следует установить два параметра:
- включить загрузку UEFI;
- переключить режим работы SATA в AHCI.

После сохранения параметров на компьютер можно устанавливать ОС. Ошибка больше не повторится.
Конвертация GPT тома в MBR
Вариантов преобразования стиля томов несколько. Рассмотрим их более детально.
Конвертация в MBR при инсталляции Windows через командную строку
Этот метод оптимален для применения в ситуации, когда установка ОС, таких как Windows 7, 8, 10, неосуществима из-за типа томов GPT. Также он может быть полезен не только при установке ОС, но и при штатном функционировании ОС для конвертации не системных разделов.
Следует не забывать, что при преобразовании разделов вся информация с них будет утеряна. Поэтому все важное рекомендуется заранее сохранить на внешнем носителе информации.
Для изменения стиля томов с GPT в MBR через командную строку необходимо:
- запустить командную строку в Windows от пользователя с администраторскими правами;
- для отображения списка жестких дисков, подсоединенных к компьютеру, ввести последовательно команды «diskpart» и «list disk»;
- выбрать диск для изменения стиля командой «select disk D», где D — номер диска;
Затем возможны два варианта развития событий.- выполнить полную очистку диска командой «clean». При этом все тома HDD удалятся;
- удалить тома HDD можно и по одному, используя команды «detail disk», «select volume» и «delete volume»;
- запустить конвертацию диска в MBR командой «convert mbr»;
- выйти из Diskpart выбрав «Exit». Закрыть командную строку. После этого рекомендуется продолжить инсталляцию операционной системы. Сообщение о подобной ошибке больше не отобразится.
Создать тома на HDD можно выбрав в окошке выбора тома для установки пункт «Настроить диск».

Изменение стиля томов завершено.
Изменение стиля раздела с GPT на MBR с помощью управления дисками Windows
Альтернативный метод конвертации томов требует нормально функционирующей ОС Windows 7, 8 или 10 на персональном компьютере. Конвертировать можно только том диска, который не является системным.
Последовательность действий по конвертации тома HDD следующая:
- Заходим в Управление дисками, нажав сочетание клавиш Win + R и набрав в командной строке «diskmgmt.msc»;

- Удаляем все тома с винчестера, который следует сконвертировать;

- Кликаем мышью на диск и в появившемся меню нажмем на строку «Преобразовать в MBR-диск»;

- После конвертации следует создать требуемые тома на винчестере.
2. Удаление разделов при установке windows
Если вам не жалко данных и хотите быстро все сделать, то удалите все разделы при установке windows и отформатируйте целиком весь жесткий диск. После чего создайте заново разделы, которые вам нужны. Таким образом будет задана новая таблица на жестком диске.
- Удалите все дисковые разделы.
- Создайте их заново.
Отформатируйте (Способ сотрет все данные).



При помощи специальных программ
Преимущество таких утилит в том, что они минуют всевозможные ограничения, которые есть у стандартного средства.
Лучше всего в этом отношении себя показывают две программы – Acronis Disk Director и Minitool Partition Wizard. Вот так выглядит первая из них.

№11. Интерфейс программы Acronis Disk Director
Как видим, пользоваться ей очень просто – нажимаем на нужный диск, открываем меню «Управление дисками» в верхней панели (на рисунке №11 выделено синей рамкой) и выбираем нужный вариант дальнейших операций.
В данном случае необходимо нажать на кнопку «Изменить тип раздела» (выделен красной рамкой).
Вполне возможно, что сначала система потребует форматировать или вовсе удалить том. Для этого в том же меню есть соответствующие команды.
Что касается Minitool Partition Wizard, в этой программе вышеописанная процедура тоже делается до невозможности просто.
Выбираем диск и в меню слева выбираем «Преобразовать GPT диск в MBR» (на скриншоте ниже показана обратная команда, но ее расположение все равно останется тем же).

№12. Расположение команды преобразования GPT и MBR дисков в программе Minitool Partition Wizard
Две вышеуказанные программы очень хорошие, но проблема в том, что они платные. Есть менее функциональная бесплатная утилита под названием AOMEI Partition Assistant.
Интерфейс там практически такой же, как в Minitool Partition Wizard и соответствующую команду тоже можно будет найти в меню слева.
В видео ниже наглядно показано, как преобразовывать GPT диск в MBR при помощи программы Minitool Partition Wizard.
Если вы решите скачать другую программу из вышеперечисленных, интерфейс будет практически таким же.
Каким образом войти в BIOS компьютера
Биос — это подсистема, в которой заложены элементарные основные функции компьютера. Она играет важную роль, так как позволяет управлять ПК до загрузки ОС. Здесь в BIOS активируются или отключаются порты на компьютере и материнской плате, устанавливаются параметры разрешения экрана и многое другое.

Контроллер BIOS на материнской плате
Настройки есть для каждого отдельного устройства, в том числе для жёсткого диска. Нам нужно попасть в подсистему, чтобы убедиться, что параметры выставлены правильно. Или исправить их.
Для входа в BIOS, если ПК не поддерживает загрузку с диска, нужно:
- Перезагрузить компьютер или ноутбук и при появлении первого экрана с заставкой нажать и удерживать определённую клавишу. Узнать её можно из инструкции к материнской плате. Или найти её на официальном сайте. Имя можно прочитать на теле самой платы;

Имя материнской платы ПК - Удерживать клавишу необходимо 5-10 секунд;
- На экране появится необычное меню — это и есть настройки Биоса.

Меню подсистемы BIOS
Это первая вступительная часть способа для тех, кто не знает, как открыть данные настройки. Без неё дальнейшее обсуждение способа бессмысленно.
Настоящее (UEFI и GPT) и прошлое (BIOS и MBR)
Раньше материнская плата ПК оснащалась ПО BIOS. Оно осуществляло диагностику и анализ железа, а затем загружало ОС, опираясь на загрузочную запись раздела MBR.
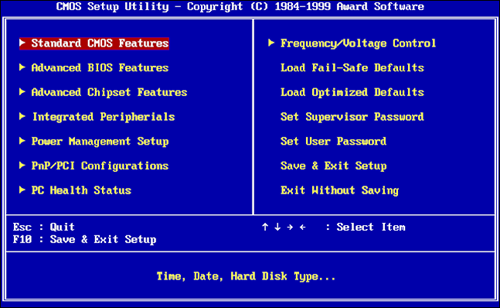
В более современных моделях роль BIOS выполняет UEFI. Загружается быстрее и поддерживает:
- Безопасную загрузку.
- HDD, зашифрованные на аппаратном уровне.
- Драйвера UEFI.
- GPT-диски.
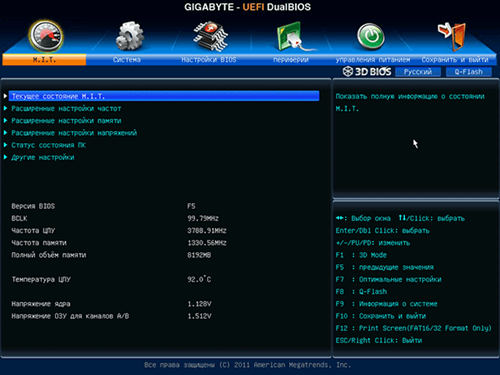
GPT превосходит MBR по важным параметрам:
- Работает с HDD большего объема.
- Большее число разделов на HDD.
Преобразование без потери данных
Если на жестком диске находятся важные данные и терять их нельзя ни в коем случае, можно воспользоваться сторонними программами для конвертации жесткого диска. В интернете существует огромное количество таких программ. Мы рассмотрим инструкцию на примере бесплатной утилиты Minitool Partition Wizard Bootable.

Для начала скачайте программу с официального сайта, после чего потребуется записать образ на диск или загрузочную флешку.

Важно знать
Если используете систему загрузки EFI, просто перепишите содержание образа на флешку, которую необходимо заранее отформатировать в формат FAT32. Обязательно отключите функцию Secure Boot в БИОС.
Вставьте флешку в USB-разъем, загрузитесь при помощи флешки и запустите программу. Далее:
- Выберите диск, который необходимо конвертировать. Примечание! Выбирать нужно именно диск, а не раздел на нем.
- Слева в программе отображено меню, нужно выбрать «Convert MBR disk to GPT disk».
- Подтвердите действие, нажав «Apply», и дождитесь окончания процесса конвертации. В зависимости от объема жесткого диска, время работы может отличаться.


Важно знать
При выполнении второго пункта может возникнуть ошибка, сообщающая о том, что «Данный диск является системным и конвертировать его невозможно». Для устранения ошибки можно выделить раздел, который находится в начале диска и имеет размер около 500 МБ. После чего удалить его, нажав на пункт меню «Delete» и создать новый, либо просто заново повторить алгоритм действий, представленных выше.
По завершении работы программы нужно ее закрыть, загрузить установочную флешку, на которой находится виндовс и произвести установку ПО, ошибка «установка в данную область жесткого диска невозможна» будет устранена.

Как исправить ошибку без конвертации
Для того, чтобы не прибегать к конвертации жесткого диска и избавиться от возникающей ошибки, можно обратиться к способу изменения системы EFI. Для этого необходимо:
- Если запускаетесь с загрузочной флешки, выберите вариант загрузки без пометки «UEFI», в таком случае загрузка произойдет в режиме «Legacy».
- Таким же образом можно в настройках биос выставить в приоритет загрузки флешку без соответствующей пометки.
Если при выборе этих вариантов компьютер не загружается, отключите в БИОСе функцию «Secure Boot».
Где найти драйвер для материнской платы компьютера
Если вы приобретали ноутбук или компьютер с рук, драйвер можно найти в интернете на официальном сайте компании-производителя.
Иногда название и модель устройства можно определить так:
- Нажмите вместе WIN+R и запишите «dxdiag»;

Вызов информационного окна DirectX - Нажмите клавишу Ввод или «Ок» внизу окна;
- В информационном окне найдите строку с именем устройства.

Имя компьютера в окне системы
Далее нужно действовать так: в поисковой системе введите название производителя и модель устройства и допишите «Официальный сайт».

Поиск драйверов устройства
На сайте найдите драйвер для загрузки.

ПО на сайте MSI
Как конвертировать GPT в MBR
Код ошибки 0xc0000098 Windows 10 — как исправить
Проблему появления сообщения «Установка Windows в данную область жесткого диска невозможна» можно решить при помощи конвертации раздела в стиль MBR. Это можно делать штатными средствами операционной системы либо при помощи сторонних приложений.
При помощи пункта «Управление дисками»
Конвертировать стандарт обработки информации GPT в MBR, используя пункт «Управление дисками», можно за несколько простых шагов:
- Вызвать служебное окно «Выполнить» нажатием комбинации клавиш «Win + R».
- В поле запроса написать (или скопировать-вставить) команду «diskmgmt.msc».
- Кликнуть правой кнопкой мыши по букве нужного носителя информации и в контекстном меню выбрать строку «Преобразовать в MBR-диск».
- После завершения конвертации на накопитель возможно будет установить любую операционную систему семейства Windows независимо от версии и разрядности.

Если на SSD или HDD содержится информация, то изменить его структуру данных невозможно
Обратите внимание! Если на выбранном диске находится информация, то строка «Преобразовать в MBR-диск» в контекстном меню будет деактивирована. Чтобы было возможно конвертировать диск, следует сначала стереть с него все данные.
Использование сторонних утилит для конвертации GPT в MBR
Преобразовать систему хранения и обработки информации из GPT в MBR можно также при помощи сторонних приложений:
- AOMEI Partition Assistant Standard Edition — бесплатная программа для управления жесткими дисками и их разделами. Утилита выполняет любые действия с накопителями без потери информации на них и имеет понятные пошаговые мастер-классы для каждого действия;
- EaseUS free Partition Master — полностью бесплатная утилита для создания или изменения разделов устройств хранения данных. Также имеет функцию расширения разделов для увеличения быстродействия компьютера;
- Paragon Hard Disk Manager — комплекс системных приложений для обслуживания и изменения физических и логических дисков, создания резервных копий данных, настройки загрузки нескольких операционных систем. При помощи утилиты возможно менять параметры всех разделов и даже получать доступ к скрытым.
Обратите внимание! Хоть производители приложений и обещают сохранность данных при использовании их утилит, перед конвертацией, разбивкой или другой работой с накопителями рекомендуется продублировать важную информацию на другом физическом носителе.
Случай 2 — GPT формат
Однако, описанный ваше случай — далеко не единственная причина, по которой винда может не устанавливаться.
Совершенно аналогичное сообщение «установка windows на данный диск невозможна» появляется при попытке установить систему на раздел стиля GPT, как в примере ниже — невозможно установить windows на Диск 0 Раздел 1:
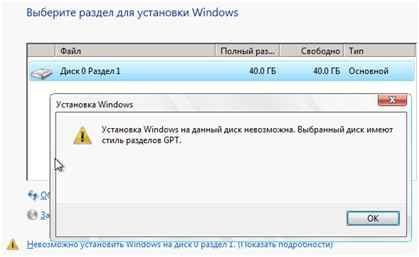
Действительно, в последнее время приобрели популярность диски с разделами в стиле GPT. Напомню, что ранее как правило использовался MBR формат. Да, относительно недавно появившийся универсальный интерфейс UEFI, пришедший на смену классическому BIOS-у, поддерживает работу с этим форматом. Но как правило на новых компьютерах производителем делается блокировка, в результате которой невозможно загрузиться откуда-либо, за исключением встроенного накопителя.
Итак, если вы столкнулись с подобной проблемой, то сейчас я постараюсь рассказать, как можно исправить ситуацию.
Преобразование GPT в MBR
В двух словах решение такое: необходимо конвертировать формат GPT в MBR.
А теперь рассмотрим подробнее, как выполнить эту процедуру. Сразу скажу, что надо предварительно позаботиться обо всех данных, имеющихся на вашем компьютере. Это связано с тем, что в результате конвертации вся информация будет стерта, поскольку будут удалены все разделы.
После того как вы скопировали важные данные с диска, например на внешний носитель, можно приступать к операции.
Если кто-то думает, что выполнить процедуру непросто, спешу вас уверить — абсолютно ничего сложного. Для этого потребуется всего-навсего загрузочный диск Windows, который у вас разумеется уже есть. Достаточно загрузиться с этого диска, как вы это делали, пытаясь установить с него систему. Затем на том этапе, где у нас возникала обозначенная ошибка, мы делаем запуск командной строки, для чего нажимаем комбинацию Shift и F10. На некоторых ноутбуках или нетбуках помимо этих клавиш надо также зажать кнопку Fn. Как только откроется окно командной строки, мы вводим команду diskpart.

Эта команда позволяет выполнять различные операции с разделами, о чем можно догадаться из имени команды. Затем вводим list disk с тем чтобы вывести перечень имеющихся дисков. Далее, используя предложение select disk #, указываем проблемный диск, только вместо решетки вписываем естественно номер.

В примере на иллюстрации выше был выбран Диск 2.
Как только мы выбрали диск, дальнейшие инструкции будут относиться именно к нему.
Следующий шаг — это чистка диска, для чего используется команда clean, после чего уже можно начинать собственно процесс конвертирования.
На этом шаге мы вводим основную команду, которая решит нашу проблему, — convert mbr. После этого будет выполнено преобразование из GPT в MBR формат. То есть GPT разметка удаляется и диск размечается в соответствии со старым стилем MBR. Таким образом у установщика операционной системы Windows больше не будет ограничений, связанных с новым форматом разметки.
Преобразование MBR в GPT. Вся информация будет удалена
В установщике системы запустите командную строку:
- F10 и Shift (на настольных ПК).
- F10, Fn и Shift (на некоторых ноутбуках).
В открывшемся окне:
- Последовательно вводите показанные команды.
- Нажимайте Enter после ввода каждой из них.
Последовательность команд:
— diskpart
— list disk (запишите номер подлежащего преобразованию диска)
— select disk N (вместо N — записанный номер)
— clean (команда очистит диск)
— convert gpt
— exit
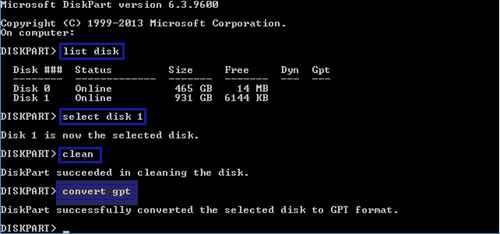
Когда команды применены:
- Закройте окно командной строки.
- Нажмите «Обновить» в окне выбора разделов.
- Нажмите «Создать» для формирования нескольких разделов на HDD или SSD.
- Выберите свободное пространство и запустите установку ОС.
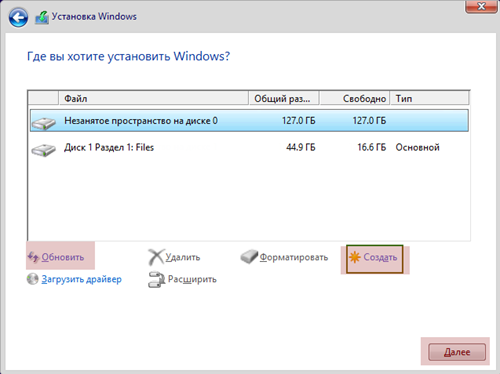
Более простой способ преобразования с потерей информации на накопителе:
- Удалите все разделы на HDD или SSD.
- Выберите свободное пространство.
- Нажмите «Далее».
Результатом ваших действий станет автоматическое преобразование в GPT. Следующим шагом стартует установка ОС.
Проверка работоспособности оборудования
Жёсткий диск в компьютере соединяется с материнской платой при помощи шлейфа IDE или кабеля Sata. Как правило, они есть в комплекте в качестве запасных. Ваша задача найти их и попытаться заменить.

Кабель SATA
Так как нередко они являются причиной отказа работы жёсткого диска, который не поддерживает загрузку ПК. Также смените порт Sata на материнской плате, к котором подключен диск. К жёсткому диску подключается ещё один кабель — питание. Четырёхпиновых коннекторов выходит несколько из блока питания. Поэтому вы сможете легко заменить его.

Кабель питания жёсткого диска
При установке ОС с гибкого диска (компакт-диска) отключите другие внешние устройства, которые могут быть подключены через порыт USB. Это флешки, всевозможные звуковые устройства и т.п.

Подключенные к компьютеру USB устройства
Если установка производится с флешки, попробуйте отключить дисковод. В том случае, если текущая система в состоянии загрузиться, попробуйте обновить её до последней версии (если она поддерживает обновления).
Не исключено, что жёсткий диск вышел из строя. Проверить это помогут утилиты от производителя. К примеру, если ваш ЖД называется Seagate, программу для проверки его работы можно загрузить по этой ссылке seagate.com/ru/ru/support/downloads/seatools/seatools-win-master/. К сожалению, десятая версия Windows программой официально не поддерживается. Но всё же можно попытаться установить и воспользоваться.
Программ-менеджер дисков персонального компьютера
Утилита, которой мы пользуемся для деления жёсткого диска на логические тома не единственная. В сети можно найти множество достойных аналогов. Но в нашем случае выбирать не придётся, подойдёт любая. Важно попытаться отредактировать диск через другое ПО. Иногда это помогает избежать проблем в установке. Воспользуйтесь программным инструментом под названием Acronis. У него есть несколько бесплатных аналогов, например, GParted.

Программа Acronis
В программе следует разметить диски по вашему усмотрению. Также принудительно необходимо создать резервный диск для системы. Попробуйте с помощью менеджера дисков изменить файловую структуру с MBR на GPT или наоборот. В зависимости от того, какую в данный момент имеет ваш жёсткий диск. Затем снова попытайтесь проверить наличие ошибки «Возможно, оборудование компьютера не поддерживает загрузку с данного диска». Но что делать, если и после применения всех перечисленных способов проблема остаётся нерешённой? Останется только обратиться в сервис.
Чаще всего не получается установить Windows 7
Сложности с установкой системы на GPT-диск с большей вероятностью возникают у пользователей, которые предпочитают Windows 7.
Для установки Windows на диск со стилем разделов GPT необходимо соблюсти два условия:
- 64-битная ОС.
- Загрузка в режиме EFI.
Исхожу из того, что вы устанавливаете 64-битную версию Windows. Это означает, что сообщение об ошибке появляется по причине несоответствия второму требованию.
Не исключено, что будет достаточно поменять настройки BIOS. Зайдите в него, нажав предусмотренную для этого клавишу. Вы увидите, какую клавишу нажимать в процессе загрузки компьютера. В ноутбуках чаще всего применяется F2, в настольных моделях — Delete.
Поменяйте загрузку CSM (Compatibility Support Mode) на UEFI.

Ищите в разделах «BIOS Setup», «BIOS Features» или подобных по смыслу. В SATA определите режим AHCI, а не IDE.

Для седьмой (и еще более древних) версий Windows нужно также выключить Secure Boot.

BIOS вашей модели компьютера может выглядеть иначе. Названия пунктов меню также могут быть другими. Но смысл всегда сохраняется.
После изменения и сохранения вами новых параметров BIOS у вас появится возможность установки системы на GPT-диск. Если вы устанавливаете ОС с DVD, то сообщение об ошибке при повторной попытке установки, скорее всего, не появится.
В случае установки с USB-накопителя сообщение может отобразиться опять. В этой ситуации необходимо пересоздать установочную флешку таким образом, чтобы она поддерживала загрузку UEFI.
Если накопителем поддерживаются два метода загрузки, удалите файл «bootmgr» в корневой директории флешки. Тем самым вы предотвратите возможность загрузки в режиме BIOS. Если нужна загрузка в режиме BIOS, удалите каталог «efi». Не делайте этого в тех случаях, когда есть хоть малейшие сомнения. Можно повредить дистрибутив.
Через средство управления дисками Windows
Преобразование диска из GPT в MBR при помощи средства управления дисками Windows заключается в следующем:
- Шаг 1. Нажимаем на клавиатуре сочетание клавиш Win+R (они показаны на рисунке №7).

№7. Клавиатура с клавишами «Win» и «R»
- Шаг 2. Открывается командная строка, в нее, а, точнее, в поле ввода, выделенное на рисунке №8 зеленой рамкой, необходимо ввести следующее: «diskmgmt.msc» и нажать на клавиатуре Enter или в том же окне кнопку «ОК».
Подсказка: Эту команду можно копировать прямо отсюда при помощи сочетаний клавиш CTRL+C и CTRL+V.

№8. Командная строка с введенной командой «diskmgmt.msc»
- Шаг 3. Открывается то самое средство управления дисками Windows. В нем необходимо выбрать тот диск, на который пользователь собирается устанавливать систему и нажать на нем правой кнопкой мыши. Появится меню, показанное на рисунке №9.
В нем необходимо выбрать команду «Удалить том…».

№9. Средство управления дисками Windows и выпадающее меню диска
- Шаг 4. После того, как выбранный том будет полностью очищен, на него снова нужно нажать правой кнопкой мыши. Тогда появится меню, показанное на рисунке №10. Соответственно, там нужно выбрать команду «Преобразовать в MBR-диск».

№10. Команда «Преобразовать в MBR-диск» в выпадающем меню очищенного диска
После этого останется только следовать инструкциям проводника. Ничего сложного в этой процедуре тоже нет.
Если не получается выполнить и такой способ, остается только скачать и воспользоваться специальными программами, которые позволяют без труда преобразовать диск GPT в MBR.
1. Изменить режим загрузки UEFI
В наше время большая часть материнских плат поддерживают, как традиционную загрузку, так и UEFI Boot. Пользователи могут выбрать наиболее подходящую в настройках bios. Смотрите внимательно! bios у всех разнообразный.
- Поменять значение UEFI, вместо CSM в разделе Feature либо Setup.
- В строке Peripherals перещелкнуть режим SATA: AHCI вместо IDE.
- (Этот пункт не обязателен, попробуйте его, если не получилось выше). В строке Key Management функции Secure Boot, которая размещена на вкладке BOOT, изменить Other OS заместо Windows UEFI Mode.
Если вы записываете с флешки и не получается по этому способу, то перезапишите загрузочную флешку UEFI . Незабываем! Нажимаем F10 для сохранения настроек.
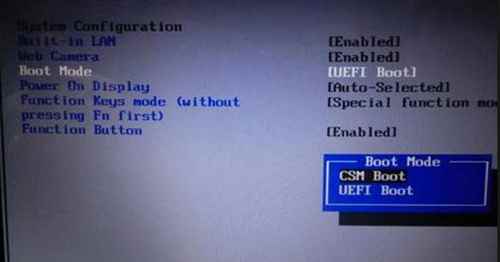
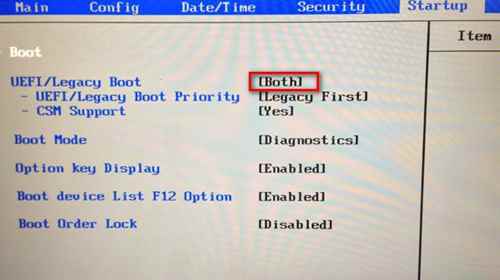
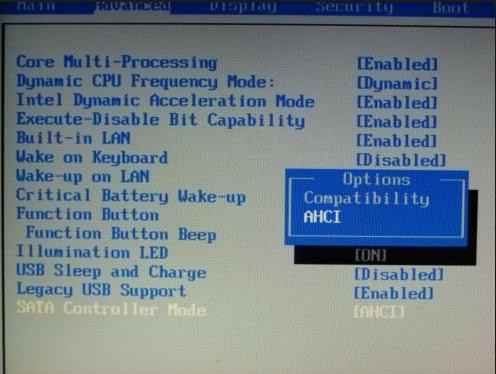
Настройка BIOS для решения ошибки, когда ПК не поддерживает загрузку с диска
Перейдём ко второй части. Вам необходимо уже войти в подсистему. Её интерфейс может быть разным, в зависимости от производителя вашего компьютера. В окне нужно найти пункт «Sata Configuration». Или похожий пункт, где фигурирует «Sata» — это разъём, через который диск подключается к материнской плате.

Настройки порта диска в Биосе
В этом пункте необходимо сменить режим подключения с AHCI на IDE. Пункты переключаются при помощи стрелочек на клавиатуре. Для выбора используйте клавишу ENTER.

Sata Configuration в BIOS
Когда режим будет сменен, нажмите на клавишу F10 и подтвердите изменение параметров клавишей Y. Что делать дальше? Перед сохранением параметров проверьте ещё один параметр. В этом же главном меню вам нужно определить имя своего жёсткого диска. Он будет расположен напротив порта Sata, к которому подключен на материнской плате.

Имя жёсткого диска в списке портов SATa
Если напротив него стоит восклицательный знак, нажмите на две клавиши вместе SHIFT и 1. Теперь сохраните параметры (F10) и выйдите из BIOS.
Попробуйте вернуться к процессу установки и проверить, возникает ли в данный момент сбой с сообщением: «Возможно, оборудование компьютера не поддерживает загрузку с данного диска».
Что делать, если невозможно установить Windows на этот диск GPT
Почему в системах EFI Windows можно установить только на GPT диск
Система структурирования информации на диске GPT поддерживает только 64-битные версии виндовс, начиная с висты. Более ранние или 32-разрядные операционные системы от «Майкрософт» на такой диск нельзя поставить. При попытке инсталляции появится сообщение о том, что невозможно установить Windows на этот диск. Решить проблему поможет конвертация стиля разделов GPT в устаревшую, но более лояльную структуру MBR.
Важно! Во время преобразования GPT в MBR данные с носителя информации не сохранятся, поэтому следует заранее скопировать их на внешний носитель либо на другой физический (не логический) диск.
Что делать, если установка Windows в данную область жесткого диска невозможна NTFS
Сообщение «Установка Windows в данную область жесткого диска невозможна» при инсталляции операционной системы появляется потому, что невозможно установить виндовс в раздел жесткого диска с файловой системой FAT32 или RAW. Чтобы иметь возможность поставить ОС на выбранный накопитель, следует сконвертировать его файловую систему в NTFS.
Как конвертировать формат файловой системы из командной строки
Для преобразования структуры из FAT32 в NTFS следует воспользоваться командной строкой. Это делается так:
- Активируют системное окно «Выполнить» нажатием клавиш «Win + R».
- В строке запроса пишут команду для вызова терминала «cmd».
- В открывшемся окне консоли вводят команду «convert (буква нужного тома): /FS:NTFS». Например, если нужно преобразовать диск D, то строка запроса будет выглядеть так: «convert D: /FS:NTFS».
- Если изменяемый накопитель имеет большой объем, то процесс конвертации может быть долгим, выключать компьютер во время этого не следует.
- При конвертации диска, на котором установлена виндовс, перед началом процесса придется перезагрузить систему.

Справка виндовс по структуре команды «convert /?»
Обратите внимание! Изменение файловой системы при помощи штатного средства виндовс может не получиться, если целевой диск заполнен под завязку, в таком случае нужно удалить с винчестера часть файлов.
Невозможно поставить ОС на диск с MBR-разделами
Вероятна обратная ситуация. Появляется ошибка:
«Установка Windows на данный диск невозможна. На выбранном диске находится таблица MBR-разделов. В системах EFI Windows можно установить только на GPT-диск»
Она означает, что вы пытаетесь установить систему с DVD или USB-накопителя в режиме EFI. Таблица разделов HDD или SSD старая — MBR. В этом случае вы можете:
- Преобразовать SSD или HDD в GPT.
- В UEFI или BIOS поменять установленный способ загрузки с Legacy на EFI.
Первый вариант предпочтительнее, поскольку проще и быстрее. Помните, что информация со всех разделов накопителя будет полностью потеряна.
Использование сторонних программ
Маловероятно, но может статься, что преобразовать стиль разметки GPT в MBR нужно будет на диске с уже имеющимися на нём данными. Описанный выше способ с использованием Diskpart в данном случае не подходит, так как команда clean удаляет все разделы с диска, а вместе с ними и содержащиеся в них данные. В такой ситуации можно воспользоваться сторонними приложениями, например, загрузочным диском Minitool Partition Wizard Bootable, Paragon Hard Disk Manager или AOMEI PE Builder.
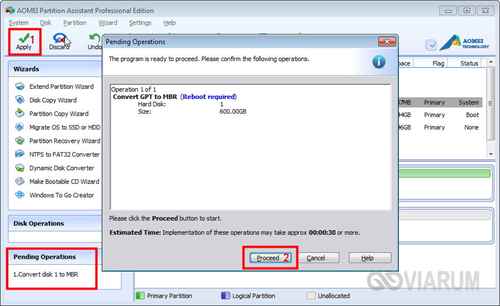
Все эти программы позволяют конвертировать базовый диск GPT в MBR и наоборот, при этом процедура конвертации в них отличается простотой и доступна пользователям с любым уровнем подготовки.
Что делать для смены носителя образа Windows
Нередко ошибки при установке Виндовс появляются в результате того, что образ был записан неверно. Или в самом коде образа есть ошибки. Что касается файла, то его проверяют при помощи хеш-сумм.

Проверка хеш-сумм в Windows
Проверить можно любой образ, включая взломанный, загруженных из варезников и торрент-трэкеров. Нередко причиной ошибки выступает и дисковод или порт USB, который может работать неправильно. Рекомендуем сменить тип носителя и повторить попытку установки ОС.

Диск в ПК
Если вы устанавливали Windows с компакт-диска, перепишите образ на USB-диск (флешку). И наоборот, с флешки перепишите на CD-диск.
Если это не поможет в устранении “Возможно, оборудование компьютера не поддерживает загрузку с данного диска”, необходимо попробовать следующую инструкцию для вашего оборудования:
- В окне менеджера дисков при установке Виндовс есть кнопка «Загрузить драйвер». Нажмите её;

Нажмите на кнопку “Загрузить драйвер” - Затем нужно вставить вместо диска с ОС, диск с драйвером для материнской платы. Он должен быть в комплекте, если вы покупали компьютер в магазине;
- Установите драйвер с диска и попробуйте продолжить установку.
Попробуйте также найти драйвер для жёсткого диска и установить его из менеджера дисков. Данный вид ПО всегда можно найти на сайте производителя.
Конвертирование разметки GPT в MBR
Если на ПК используется обычный BIOS, установка Windows на диск GPT будет невозможна. В этом случае наиболее правильным решением будет преобразование стиля GPT в MBR непосредственно перед установкой системы. Получив уведомление о невозможности установки Windows, закройте окно мастера и нажмите Shift + F10. В открывшейся командной строке последовательно выполните такие команды:
diskpart
list disk
sеlеct disk 0
clean
convert mbr
Первая команда запускает утилиту Diskpart, вторая выводит список всех подключённых к ПК физических дисков, третьей командой производится выбор нужного диска (в данном примере это диск 0), четвёртой выполняется его полная очистка (удаляются все созданные разделы), пятая команда преобразует стиль разметки GPT в MBR. При выполнении команды list disk обратите внимание на звездочку в колонке GPT, она как раз указывает на то, что диск имеет стиль GPT.
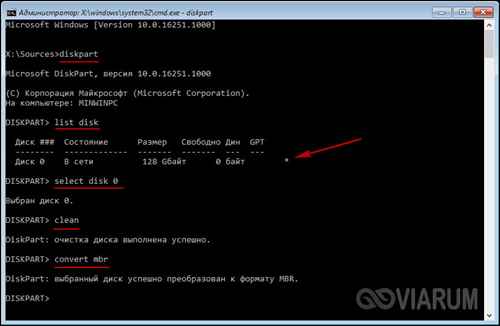
Дабы убедиться, что конвертация выполнена успешно, можете ещё раз вывести список дисков (list disk) – звёздочка в колонке GPT должна исчезнуть. Это всё, командой exit завершите работу утилиты Diskpart, закройте командную строку и продолжите установку Windows, предварительно перезагрузив компьютер. Разделы после очистки придётся создавать заново, но на этот раз никаких уведомлений о невозможности установки в выбранный раздел возникнуть не должно, так как диск уже будет иметь разметку MBR.
Выбор метода
Пытаться все же установить систему на «несовместимый HDD» или преобразовать его в MBR и тем самым сделать так, что ошибка больше появляться не будет. В каждом случае решение зависит от ряда факторов:
- Для старого ПК со старомодным BIOS и 32-битным процессором оптимальным решением будет преобразование GPT в MBR.
- Обладателям ПК с 64-битным процессором и UEFI предпочтительно установить систему на GPT-диск.
Помните:
- Предельный объем MBR-диска — 2 терабайта.
- Возможность создания на MBR-диске более четырех разделов затруднено.
- https://UstanovkaOS.ru/reshenie-problem/ustanovka-windows-na-dannyj-disk-nevozmozhna.html
- https://anisim.org/articles/ustanovka-windows-na-dannyj-disk-nevozmozhna/
- https://mywebpc.ru/windows/ustanovka-windows-gpt/
- https://pomogaemkompu.temaretik.com/1321755957975845886/ustanovka-windows-na-dannyj-disk-nevozmozhna-ustranyaem-vozmozhnye-oshibki/
- https://SdelaiComp.ru/remont-pk/vozmozhno-oborudovanie-kompyutera-ne-podderzhivaet-zagruzku-s-dannogo-diska.html
- https://poznyaev.ru/gpt-mbr/
- https://mobila.guru/faqsingle/ustanovka-windows-na-dannyj-disk-nevozmozhna/
- https://mirinfo.ru/pk-i-noutbuki/ustanovka-windows-nevozmozhna-na-danniy-disk.html
- https://WindowsTune.ru/troubles/ustanovka-windows-na-dannyj-disk-nevozmozhna.html
- https://viarum.ru/ustanovka-windows-nevozmozhna-gpt/






