Как настроить микрофон на Виндовс 10: на компьютере и ноутбуке
В этой статье:
Активация интегрированного записывающего устройства
Все ноутбуки поставляются с микрофоном, встроенным в портативный компьютер в области тачпада, и по умолчанию он не активен. Для включения устройства проделываем следующие шаги.
1. Открываем поиск в меню Пуск посредством сочетания клавиш Win+S.
2. Выбираем Панель управления.

3. Переходим в раздел «Оборудование и звук».

4. Жмем по ссылке «Управление звуковыми устройствами».

Если элементы Панели управления отображались в виде иконок, а не категорий, вызываем апплет «Звук» и переходим на вкладку «Запись». Результат будет аналогичным.
5. Выбираем звукозаписывающее оборудование (установленный как используемый по умолчанию микрофон) и открываем его «Свойства».

6. Из выпадающего списка расположенной внизу формы «Применение устройства» выбираем «Использовать это…(вкл.)» для активации микрофона.
7. Жмем «Принять».
Уже далее осуществляется настройка микрофона в Windows 10.
8. Переключаемся на вкладку «Уровни».
9. Ползунок «Усиление микрофона» перемещаем в первое положение после нуля — 10 дБ, а громкость увеличиваем до 100%.

10. Активируем настройки кнопкой «OK».
Как устранить посторонние шумы?
Некоторые пользователи сталкиваются с неприятным шумом (свист, гул, шипение) при записи звука через микрофон. Обычно такая проблема появляется на дешевых устройствах, из-за особенностей мембран, установленных в микрофон в процессе производства. Дорогие модели в свою очередь оснащены качественной нейтрализацией помех в автоматическом режиме. Но при правильных настройках можно добиться улучшения звучания любого типа микрофона.
Физическая защита микрофона
На всех микрофонах находится черная насадка (фильтр). Изделие защищает устройство от пыли и препятствует проникновению посторонних шумов. Приобрести его можно в специализированных магазинах или сделать вручную. Устраните предметы, которые генерируют шум. Для этого я закрываю окно, отключаю лишние электрические приборы, которые расположены поблизости от компьютера, например — жужжание системы охлаждения всегда отчетливо слышно при записи звука.
Программная чистка
Снижение чувствительности микрофона позволяет эффективно противостоять шумам. Уровень звука упадет, но шумы перестанут записываться. Настройки выполняются системными средствами, которые описаны в первой части статьи. В разделе «Уровни» можно управлять громкостью. Перетаскивая ползунки в левую сторону, я добиваюсь необходимого результата.
Во всех программах имеется функция, при помощи которой убирается шум. В Audacity опция находится в «Эффектах». Просто выберите режим «Устранение шума». Указав нужные параметры, я стираю с любой дорожки шумы.
Настройка с помощью дополнительных программ
Настройка дополнительных программ требуется пользователям, которые используют устройство для профессиональных целей. Например, вокалисты или люди, начитывающие текст.
Варианты программ
Как отключить микрофон на ноутбуке Windows 10
Выделяют множество программ, с помощью которых настраивают звук качественно. Ниже представлены наиболее популярные:
- Audacity. С помощью программы можно записывать звук, создавать собственные дорожки, управлять их функциями. Например, ускоряют, обрезают, замедляют аудиозапись. Есть функция наложения другой дорожки для создания лучшего эффекта;
- Free MP3 Sound recorder. Программа записывает быстро и просто. Она предназначена для непрофессионального использования. Интерфейс интуитивно понятен;
- Sony Sound forge. Профессиональная программа, обрабатывающая аудиозапись на сложном, студийном уровне. Для ее использования проходят предварительную подготовку.
Обратите внимание! Перед выбором программы знакомятся с ее функциями. Одни из них предоставляют возможность для улучшения аудиозаписи новичкам, а другие используются на профессиональном уровне.
Возможности улучшить настройки звука
Благодаря стандартной программе можно улучшить настройки звука, включать эффекты, а также:
- записывать новые звуковые дорожки;
- ускорять или замедлять аудиозапись;
- повысить работоспособность;
- уменьшить или отключить шум;
- добавить сложные музыкальные дорожки со специфическими эффектами.

Программа для записи звукодорожки
После прохождения через программу получается качественная мелодия или чистая речь.
Что делать, если нет звука или он очень слабый
Иногда бывает так, что микрофон обнаруживается и работает, но звучит при этом очень тихо или звука нет вообще. Обычно, корень проблемы в том, что при назначении микрофона в качестве устройства по умолчанию были установлены слишком слабые настройки звука.
- Откройте звуковое оборудование, как было описано ранее. В свойствах микрофона перейдите на вкладку “Уровни”.
- Установите громкость на приемлемом уровене и нажмите кнопку “Применить”. Если звук слишком тихий – добавьте усиления. И обратите внимание на то, чтобы кнопка звука справа от ползунка микрофона не была отключена, зачастую проблема кроется именно в этом.

- Для проверки работы микрофона переходим во вкладку “Прослушать”. Устанавливаем галочку напротив опции “Прослушивать с данного устройства” и начинаем что-нибудь говорить, чтобы оценить качество осуществленных настроек и, возможно, внести корректировки.

Вкладка Звук в Параметрах
Основные настройки микрофона в Windows 10, сразу после его подключения, можно выполнить в окне «Параметры» . Чтобы его открыть, зайдите в «Пуск» и нажмите на значок шестеренки.
Дальше перейдите в раздел «Система» .
Слева нужно открыть вкладку «Звук» . Теперь обратите внимание на правую часть окна. Здесь вы увидите подраздел «Ввод» . Среди доступных устройств ввода нужно выбрать свой микрофон. После этого попробуйте в него что-то сказать. При этом полоса «Проверьте микрофон» должна заполняться синим. Если синяя полоска появляется – значит микрофон в Windows 10 работает.
После этого нажмите по кнопке «Свойства устройства» (1).
В этом окне нужно убедиться, что птичка в поле «Отключить» отсутствует. Если она будет установлена – это значит, что выбранный микрофон попросту отключен в системе. Затем с помощью ползунка отрегулируйте «Громкость» . Теперь можно переходить в «Дополнительные свойства устройства» в этом же окне.
Откроется отдельное окно «Свойств» . На вкладке «Общие» в самом низу должно стоять «Использовать это устройство (вкл.)» .
Дальше открывайте вкладку «Уровни» и тяните ползунок максимально вправо. Если на кнопке рядом с динамиком вы видите перечеркнутый красный круг, это значит, что микрофон отключен. Нажмите по кнопке один раз, чтобы включить его.
Сохраните изменения кнопкой «ОК» .
Смотрите видео по теме:
Шаг 4. Включение микрофона в панели управления звуком
Включить микрофон в Windows 10 можно еще другим способом. Также открываете параметры звука, как на предыдущем шаге.
Открыть параметры звука — Сопутствующие параметры — Панель управления звуком.

Открываем панель управления звуком
Открыть вкладку Запись и включить Microphone — правой кнопкой мыши по микрофону — включить.

Включение микрофона в панели управления звуком — вкладка Запись
После включения значок микрофона в Windows 10 выглядит, как на картинке ниже.

Микрофон включен в Windows 10
Установка нового устройства
Чтобы поменять установленный по умолчанию микрофон на новый, необходимо:
- Открыть «Параметры» путем зажатия комбинации клавиш Win+I. Перейти в «Систему» – «Звук».
- В пункте «Ввод» выбрать из списка устройство ввода, которое теперь будет использоваться на ПК.
Инструкция по активации и настройке микрофона
Регулировать настройки можно, из встроенных средств виндовс. Однако если пользователь хочет получить профессиональное звучание, лучше использовать сторонние приложения.
Стандартными средствами windows
Чтобы настроить микрофон в компьютере можно воспользоваться определенными параметрами. Это позволит откорректировать качество звука, делая его лучше и чище даже на недорогих устройствах.
В Windows 10 предусмотрены встроенные средства, с помощью которых удастся сделать простейшие настройки. К таким относятся:
- изменение громкости записи;
- усиление звука;
- выбор подходящего микрофона и его тестирование.
Для выполнения этих действий пользователю требуется открыть раздел параметры панели управления. Здесь и размещены требуемые пользователю настройки. Далее потребуется ряд действий в следующей последовательности:
- раскрыв диспетчер устройств, выбираем плитку звук. Если найти ее сложно, пользуйтесь встроенной поисковой строкой, куда забивают слово «звук» (Рисунок 3);
- затем, перед пользователем откроется список динамиков, переходим на строку запись для просмотра всех доступных микрофонов;
- если ПК видит микрофон, напротив него будет стоять зеленая стрелочка.
Стоит отметить, порой программа видит устройство, но не использует его. Ввиду чего возникает вопрос, как правильно устранить эту проблему. Для этого требуется два раза кликнуть по выбранному микрофону и открыть его свойства. Далее, указываем предпочтение его использованию.

Рисунок 3. Окно настроек звук в Windows 10
Кстати, если виндовс установлена десятого поколения, в ней есть дополнительная функция, в ней предусмотрена дополнительная функция, возможность указывать название устройства и порт, через который он подключен.
При помощи программ
Существует множество программ настройки микрофона, позволяющих не только управлять устройством и улучшать качество звука, но и накладывать разнообразные звуковые эффекты. Выполнить это удастся с помощью дополнительных приложений. Рассмотрим наиболее часто используемые.
Audacity. Эта программа предназначена для записи и управления звукам (Рисунок 4). С помощью приложения можно выбрать микрофон, динамик, регулировать громкость и чистоту звука. Все функции этой программы просты и понятны, за счет чего даже новичок сможет разобраться, как использовать приложение. Нужно будет лишь запустить программу и в открытом окне нажать на включение функций.
Настроить микрофон в ноутбуке windows10 можно, используя программу FreeMP3 Sound Recorder. Это приложение станет оптимальным вариантом для тех, кто хочет без труда выполнить запись качественного звука. Программа максимально адаптирована для неопытных пользователей и имеет небольшое количество кнопок, при помощи которых запускается или завершается запись. Что касается интерфейса, он выполнен таким образом, чтобы каждый человек смог без труда разобраться в использовании программы.

Рисунок 4. Интерфейсы программ для работы со звуком
Как управлять несколькими микрофонами
Бывают ситуации, когда к устройству подключено несколько микрофонов. Например, практически все ноутбуки имеют встроенный микрофон, а после подключения внешнего система начинает видеть два записывающих устройства.
Чтобы переключаться между ними, достаточно использовать раздел «Звук» панели управления. Во вкладке «Запись» можно увидеть полный список микрофонов. Дважды кликнув по одному из них, вы сможете выбрать его в качестве основного и начать работать только с ним.

Указываем, какой микрофон использовать
Также большинство сторонних программ предоставляют возможность выбрать один из доступных микрофонов. Обычно для этого есть специальная кнопка, выведенная на главный экран приложения. Например, на скриншоте представлена реализация выбора записывающего устройства в Audacity.

В сторонней программе также можно выбрать микрофон
Настройка микрофона средствами Windows
Сначала посмотрим, как настроить микрофон в Windows 10 с помощью встроенного функционала самой системы. Откройте настройки звука в команде mmsys.cpl и перейдите на вкладку «Запись». Здесь вы найдете все записывающие устройства, из которых выбранный по умолчанию будет отмечен зеленой галочкой. Некоторые устройства могут быть скрыты; чтобы показать их, нажмите на пустое место в окне «Звук» и выберите «Показать отключенные устройства» в меню.

Параметры записи задаются в Свойствах. Вы можете открыть их из контекстного меню выбранного устройства или двойным щелчком мыши на нем, в зависимости от ваших предпочтений. В окне свойств есть четыре вкладки: General (Общие), Listen (Прослушать), Levels (Уровни) и Advanced (Дополнительно). Если микрофон внешний, появятся другие вкладки, такие как «Улучшения» с дополнительными настройками, такими как шумоподавление.

Наиболее полезные настройки микрофона в Windows 10 можно найти на страницах «Слои» и «Дополнительно». Что касается вкладки «Прослушать», то здесь вы можете выбрать устройство, на которое будет выводиться звук с микрофона. Эта функция не имеет никакого отношения к настройкам записи.
Вкладка «Уровни» обычно содержит две настройки — «Микрофон» и «Усиление микрофона». Первый отвечает за регулировку громкости входящего сигнала, второй — за его усиление. Настройка осуществляется с помощью ползунков, но универсальных значений нет, необходимое качество определяется экспериментально. Однако во вкладке «Прослушать» необходимо выбрать выходное устройство (динамики или наушники) и включить прослушивание с него.
Например, чтобы настроить чувствительность микрофона на Windows 10, вы должны поэкспериментировать с опцией «Усиление микрофона», помня, что высокие настройки могут снизить качество звука, вводя эхо и шум. Лучше начать с самых низких настроек, постепенно увеличивая значения на порядок, т.е. на 10%.

Настройки вкладки «Дополнительно» представлены битрейтом и частотой дискретизации, а проще говоря — качеством записи. Последнее также достигается путем выборки, и в целом, чем выше значение (в битах и Гц), тем выше качество.

Особый интерес представляет вкладка «Улучшения». Здесь вы можете настроить громкость микрофона в Windows 10, применяя различные эффекты, количество которых будет зависеть от типа и модели микрофона и аудио драйвера. Обычно это включает подавление шума и эха.

При помощи сторонних программ
Есть много сторонних программ, которые позволяют управлять микрофоном и применять различные эффекты к звуку, который вы получаете. Компания, которая изготовила ваш микрофон, может иметь собственное приложение, о котором вы можете узнать на официальном сайте производителя. Ниже мы обсудим лишь некоторые из наиболее удобных и известных приложений.
Free MP3 Sound Recorder
Эта программа предназначена для тех, кому необходимо быстро и легко записать звук. Она максимально проста и имеет минимум кнопок для начала, паузы и завершения записи. Интерфейс разработан таким образом, что вам не нужно понимать программу. Его можно бесплатно скачать с официального сайта разработчика — http://www.freesoundrecorder.net.

Самое простое программное обеспечение для записи
Audacity
Audacity — это программа аудиозаписи, позволяющая создавать и управлять несколькими дорожками по отдельности. Официальный сайт, на котором вы можете скачать бесплатную версию — https://www.audacityteam.org/download/. Вы сможете вырезать, ускорить и замедлить аудио дорожку, наложить на нее другую дорожку или создать эффект.

Доступен широкий спектр эффектов
Все функции просты и интуитивно понятны в использовании. Основные функции расположены на главной панели программы: выбор микрофона и динамика, начало и конец записи, список треков, аудио и громкость записи. Дополнительные функции можно найти в верхней части окна, которые можно открыть через различные меню. Также можно управлять приложением без мыши, используя только горячие клавиши, что значительно ускоряет процесс записи и обработки.
Анализ состояния микрофона
Для проверки функционирования микрофона не нужно скачивать специальные программы. Эффективной альтернативой является использование стандартных средств Windows 10 (вкладка «прослушать»). Используя данную опцию, я вывожу запись с микрофона на динамики.
Вторым вариантом является использование возможностей приложения «Запись голоса». Найти программу можно в поисковой строке. На ее освоение уйдет не больше минуты. По записи звука можно определить качество работы микрофона.

Программа «Запись голоса» в Windows 10
Почему возникает шум при использовании микрофона
Звукозаписывающее устройство может фонить по разным причинам. Для начала рекомендуется попробовать обнаружить проблему с помощью панели управления. В ней присутствует специальный пункт «Устранение неполадок».

В открывшемся окне требуется выбрать второй раздел, который отвечает за звук и устройства данной группы.

После необходимо нажать на «Запись звука». В новом окне следует выбрать «Далее». Такой способ позволяет исправить наиболее простые проблемы, связанные с микрофоном.
Одной из частых причин возникновения посторонних звуков и шума является неверная настройка. Нужно вновь вернуться к окну «Звук» и зайти в свойства оборудования. В разделе «Уровни» рекомендуется выставить на минимальное значение усиление, а основную громкость на максимум. Если микрофон очень тихий, то можно повысить усиление до 10 дБ. После внесения изменений микрофон можно прослушать в разделе с соответствующим названием. При этом нужно не забыть выставить галочку напротив «Прослушать с данного устройства».

Включить и настроить микрофон несложно, но в некоторых случаях он может быть отключен. Кроме того, устройство может не работать или фонить. Причиной этого чаще всего являются устаревшие драйвера или некорректная настройка.
Проверка
Микрофон подключен и, как кажется, успешно активирован. Но, прежде чем записывать свой голос через специализированную программу, необходимо проверить, работает ли устройство записи:
- Выполните шаги 1-4 из предыдущей инструкции.
- Откройте «Свойства».

- Перейдите во вкладку «Прослушать».
- Отметьте галочкой пункт «Прослушивать с данного устройства».
- Нажмите на кнопку «Применить».

Что произойдет после выполнения указанных действий? Компьютер автоматически запишет короткий (буквально на пару секунд) фрагмент звука, после чего начнется его прослушивание через динамики. Как правило, в отрезок попадают щелчки мыши, благодаря чему вы можете понимать, что рекордер действительно фиксирует аудио.
Помните, что у вас есть право поменять устройство записи, выбрав вместо встроенного микрофона внешний. Для этого в его «Свойствах» должно стоять значение «Использовать это устройство (вкл.)» в пункте «Применение устройства».
Микрофон не обнаружен
При выполнении 5 шага предыдущего подраздела может оказаться, что включать и настраивать нечего. В таком случае необходимо проверить, установлен дли драйвер. Только при наличии ПО для управления работой звуковой платы появится возможность настроить наушники и встроенный в них звукозаписывающий девайс.
Также может быть, что устройство отключено в диспетчере задач или, в случае с компьютером, было отключено от соответствующего разъема или подключено неправильно (в соседний разъем).
Итак, проверим, установлен ли драйвер для звуковой карты.
1. Открываем Диспетчер устройств через Win→X или Панель управления.

2. Разворачиваем список со звуковыми, геймерскими и видео устройствами.
3. Находим в нем свою звуковую плату.

Если есть — все отлично, если она не отображается, или обозначена желтой иконкой — проблема с драйвером. Теме, как осуществляется его установка, посвящена отдельная статья.
4. Разворачиваем подраздел с перечнем аудио входов и выходов.
5. Находим в нем микрофон.

Если он обозначается иконкой со стрелочкой вниз, это значит, он отключен на программном уровне.
Через контекстное меню иконки активируем оборудование.

С проблемами разобрались, теперь рассмотрим, как настроить микрофон на компьютере в Виндовс 10.
1. Через контекстное меню иконки «Динамики» открываем окно с перечнем звукозаписывающего оборудования.

2. Выбираем нужное устройство, если их два (например, интегрированный в ноутбук и более качественный микрофон в наушниках) и жмем «По умолчанию».
3. После у пиктограммы девайса появится зеленая иконка.
Устранение неполадок
Если девайс не работает или делает это некорректно, следует запустить программу выявления и устранения неполадок Windows:
- Нажмите на иконку параметров (изображение шестеренки) в меню “Пуск”.
- В окне настроек выберите раздел “Обновление и безопасность”, а затем – “Устранение неполадок” в левой боковой панели.
- В пункте “Запись звука” нажмите на кнопку “Запустить средство устранения неполадок” и следуйте дальнейшим рекомендациям.

Большинство типовых ошибок удается исправить этим способом.
Исключение шумов
Далеко не все аудиокарты предлагают встроенную функцию шумоподавления. Если вам повезло и такая возможность предусмотрена, в окне свойств вы увидите дополнительную вкладку “Улучшения”. Здесь можно включить или отключить активное подавление шума и эхо.
В противном случае придется прибегнуть к регулировке чувствительности и предусилению во вкладке “Уровни”. Последнее лучше выключить совсем, а снижение уровня восприимчивости будет уменьшать фон. Постарайтесь найти золотую середину между громкостью сигнала и количеством помех.
Поролоновая накладка также может улучшить ситуацию. Она не только обрезает резкие колебания воздуха, вызванные придыханием говорящего, но и гасит механические шумы малой амплитуды.
Не стоит забывать, что большая часть шумов и помех производится вовсе не происходящим в вашей комнате, а электромагнитными наводками. Потому устранить их полностью вряд ли получится. Для этого потребуется дополнительно экранировать все провода, а также компоненты, установленные на компьютере.
Проверка громкости микрофона
Протестировать громкость можно в окне свойств микрофона (Панель управления > Звук > Запись > Устройство по умолчанию). Следует войти во вкладку “Прослушать” и поставить галочку в чекбоксе “Прослушивать с данного устройства”. Теперь ваш компьютер работает на усиление микрофона. Отрегулировать громкость можно в блоке “Уровни”.

Обновление драйверов
Если все работает нормально, в установке драйвера нет необходимости. Обновлять его вручную, скорее всего, тоже не придется. Windows 10 самостоятельно следит за актуальностью софта. Однако в большинстве случаев система устанавливает только базовые компоненты, необходимые для нормального функционирования. Дополнительные возможности в таком случае могут быть недоступны.
Поэтому лучше скачать с официального сайта вендора и установить последнюю версию программного пакета для вашей аудиокарты. Чтобы узнать ее производителя и версию драйвера, нажмите на меню “Пуск” правой кнопкой мыши и в контекстном меню выберите “Диспетчер устройств”. Искомые данные расположены в блоке “Звуковые устройства”.
Отключение монополии
Для получения записи профессионального уровня или достижения минимальной задержки в Windows 10 предусмотрена функция монопольного доступа. Если ее включить, первое обратившееся к микрофону приложение получит исключительные права на его использование. В этом режиме система запрещает подключаться к нему всем остальным программам.
Но если вы не занимаетесь аудиозаписью профессионально – опцию лучше отключить. Сделать это можно во вкладке “Дополнительно” свойств микрофона (Панель управления > Звук > Запись > Активное устройство).
Все работает, но ничего не слышно
Как настроить микрофон Windows 10 и переключиться на другое устройство разобрались. Пришла череда решить проблему с отсутствием звука или низкой его громкостью. Ситуация заключается в том, что после переключения на внешний звукозаписывающий девайс уровень его громкости мог быть очень низким или вообще нулевым.
1. Как и ранее, открываем список записывающих устройств.

2. Открываем «Свойства» используемого ныне для захвата звука устройства.
3. Выставляем желаемый уровень громкости, если он слишком низок, увеличиваем усиление, если не хватает мощности, и проверяем, чтобы значок динамика возле громкости был без красной иконки.

4. Нажимаем на кнопку «Применить».
5. Для проверки уровня громкости идем в «Прослушать».
6. Активируем опцию «Прослушивание с конкретного устройства».

7. Говорим и в реальном времени оцениваем качество звука.
Способы настройки дополнительного микрофона на Виндовс 10
Помимо использования стандартного встроенного оборудования на Виндовс 10 без применения дополнительных приспособлений, вы можете подключить к своему компьютеру нужное вам звуковое оборудование. Для этого вам стоит найти на корпусе устройства специальный порт для подключения гарнитуры. Сюда можно будет подключить выбранное вами оборудование: например, наушники.
Такое приспособление удобно использовать, если вы не хотите, чтобы ответы вашего собеседника слышал кто-то, находящийся в помещении, кроме вас. Настройка наушников с микрофоном производится на Виндовс 10 стандартным образом: при обнаружении нового записывающего устройства оно отобразится во разделе «Звук», где можно будет отредактировать используемые им параметры, открыв его свойства.
Если наушники не оборудована системой для записи звука, то в таком случае будет использоваться стандартное аудио оборудование. Как правило, подключение наушников производится автоматически. В первый раз системе могут понадобится дополнительные драйвера, которые также чаще всего устанавливаются без дополнительных манипуляций со стороны пользователя.
Теперь мы узнали, как правильно настроить микрофон на новом компьютере с Виндовс 10. Как видите, все довольно просто. Однако если вы по какой-либо причине все-таки допустили ошибку, не стоит слишком сильно расстраиваться: всегда в экстренном случае можно выполнить сброс настроек микрофона до стандартных значений, а затем при необходимости повторить все требуемые изменения заново.
Устранение возможных проблем
Начиная работать с микрофоном, можно столкнуться с неожиданными трудностями. Главная из них — микрофон не работает, то есть он подключён к компьютеру кабелем, но операционная система его не видит или не хочет записывать звук. Чтобы избавиться от этой проблемы, изучите нижеописанные инструкции.
Проверка микрофона
В первую очередь, перед тем как разбираться с системными параметрами, необходимо убедиться в том, не сломан ли сам микрофон. Сделать это можно единственным способом: попробовать подключить его к другому компьютеру. Также иногда помогает смена порта: если у компьютера есть несколько входов для микрофонов, смените используемый сейчас порт на другой.
Если микрофон не работает сразу с несколькими устройствами, скорее всего, проблема в нём. В этом случае придётся его заменить или обратиться в сервис за починкой.
Проверка громкости
Если вам удалось установить, что микрофон в порядке, стоит проверить параметры звука. В свойствах микрофона, описанных в пункте «Стандартными средствами Windows», откройте вкладку «Уровни» и установите значения бегунков на максимум. Снова попытайтесь записать звук и проверьте результат.
Настройка драйвера
Драйвер — утилита, обеспечивающая совместимость устройства и операционной системы. В нашем случае драйвер помогает работать микрофону и компьютеру. По умолчанию система сама должна найти подходящий драйвер и установить его, как только микрофоном подключится к устройству. Но, возможно, этого не произошло или процесс прошёл некорректно. Необходимо вручную проверить драйверы:
- Кликните правой клавишей мыши по иконке «Пуск» и выберите в развернувшемся списке «Диспетчер устройств».

Открываем диспетчер устройств - Отыщите в списке блок «Звуковые устройства» и раскройте его. Найдите по названию вашу звуковую плату, кликните по ней правой клавишей мыши и начните установку драйверов. Попробуйте выполнить автоматический поиск, возможно, системе удастся самостоятельно найти нужные файлы и установить их.

Выбираем карту и начинаем обновление драйверов - Если же автопоиск не дал результатов или платы нет в списке устройств, придётся поискать драйверы самостоятельно. Зажмите комбинацию Win + R, чтобы вызвать окошко «Выполнить». Пропишите в нём запрос dxdiag.exe, чтобы открыть сведения о компьютере.

Выполняем запрос dxdiag.exe - На вкладке «Звук» вы можете увидеть имя и код имеющейся в вашем компьютере звуковой платы.

Переходим ко вкладке «Звук» и смотрен номер - Перейдите на ресурс https://devid.info и введите в поисковую строку полученный ранее код. По нему вы сможете получить информацию об устройстве и скачать подходящие драйверы.

Находим информацию о карте и ищем драйверы - Загрузив драйверы, вернитесь к диспетчеру устройств и снова начните обновление, но в этот раз выберите ручной режим. Укажите путь до файлов драйверов и завершите процедуру установки. Проблемы с микрофоном должна пропасть.

Указываем ручную установку и путь до драйверов
Отключение монополии
Возможно, микрофон отказывается записывать звук, так как уже используется какой-либо программой. По умолчанию монополия разрешена, а отключить её можно в свойствах микрофона, описанных в пункте «Стандартными средствами Windows».
Закройте все приложения, которые могут быть связаны с микроном, а потом откройте какое-нибудь одно. Есть шанс, что некоторая программа не закрылась до конца, а ушла в фоновый режим, забрав при этом права на микрофон. Поэтому лучше перезагрузить компьютер, чтобы наверняка завершить выполнение всех запущенных приложений.
Как настроить микрофон на Windows 10
Перед настройкой микрофона убедитесь, что у Вас установлены последние драйвера устройства ввода, поскольку некоторых функций без драйверов может и не быть. А также некоторые более дешевые микрофоны могут иметь меньшее количество настроек.
- Пуск > Параметры > Система > Звук и здесь уже выбираем Свойства устройства ввода (в это же окно можно попасть через Панель управления > Звук > Запись и выбрав свойства нужного устройства).
- Первым делом откройте закладку Уровни и настройте громкость микрофона и усиление микрофона, поскольку это основные параметры микрофона, которые пользователь имеет возможность настроить.

- Дальше выберите вкладку Улучшения, где можно выбрать звуковые эффекты для применения в текущей конфигурации. Пользователю доступны следующие звуковые эффекты:
Удаление постоянной составляющей — смещает входной сигнал до надлежащего уровня.
Подавление шума — отвечает за подавление статического фонового шума при записи.
Подавление эхо — отвечает за подавление эхо, вызванного передними громкоговорителями во время записи.
Собственно это и все настройки, которые можно изменять пользователю, для повышения качества звука.
Как настроить микрофон в Скайпе Windows 10?
Если вы хотите знать, как настроить микрофон на ноутбуке с операционкой Виндовс 10, то общий алгоритм ваших действий будет аналогичным, как и в случае со стационарным компьютером. Однако, кроме работы с параметрами системы, изменять текущие характеристики аудиооборудования можно и другими альтернативными способами.
Непосредственно в программе скайп раздел со звуковыми параметрами можно найти во вкладке «Звонки». В открывшемся окне вы можете выбрать используемые программой гарнитуру и динамики, а также отрегулировать их громкость вручную или настроить автоматически.

На компьютер при желании можно установить дополнительные программы для настройки микрофона на операционке Windows 10. Одной из самых популярных вариантов является диспетчер звука Realtek HD. Открыв данную программу, можно в соответствующей вкладке настроить громкость и чувствительность, действуя аналогично принципам, используемым при изменении указанных параметров с помощью стандартных инструментов.

Некоторые аудиодрайвера предназначены для использования для компьютеров конкретных торговых марок. Например, в ноутбуках Lenovo используется менеджер Conexant SmartAudio, где вы сможете задать нужные параметры для колонок или наушников, найдя соответствующий значок в меню.

Разрешения для отдельных приложений
Вы уже знаете, где делаются настройки микрофона в Windows 10, и как включить нужное устройство или выбрать его из списка подключенных. Теперь давайте покажу, как разрешить доступ к микрофону конкретному приложению в Windows 10.
Если у вас не работает микрофон в скайпе, прочтите статью по ссылке.
Открывайте окно «Параметры» и переходите в раздел «Конфиденциальность».
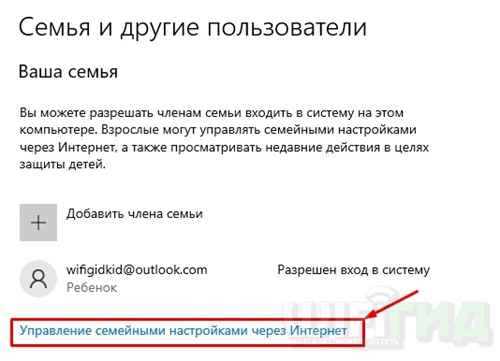
В списке слева ищите пункт «Микрофон». Дальше смотрите, чтобы в пункте «Разрешить приложениям доступ к микрофону», ползунок стоял в положении «Вкл.».
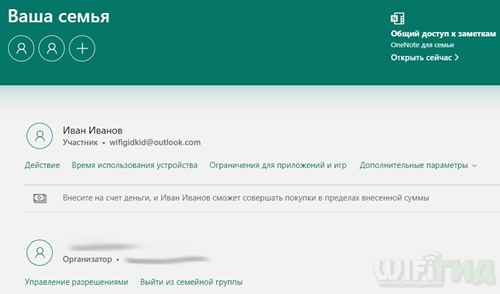
Теперь листайте страницу вниз и смотрите, чтобы напротив нужного вам приложения ползунок стоял в положении «Вкл.». Если доступ к микрофону для приложения запрещён, его нужно разрешить – просто перетяните ползунок с «Откл.» на «Вкл.».
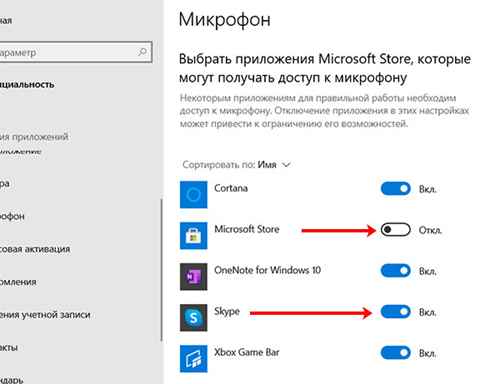
Не работает микрофон после обновления windows 10
Честно говоря очень редкая ситуация, когда после очередного обновления операционной системы у Вас перестал работать микрофон. В первую же очередь Вам стоит обновить драйвера, поскольку бывают случаи, что проблема кроется именно в них.
- Откройте диспетчер устройств выполнив команду devmgmt.msc в окне Win R.
- Дальше перейдите в раздел Аудиовходы и аудиовыходы и убедитесь что микрофон работает в нормальном режиме. Если же Вы обнаружите знак восклицания на микрофоне, тогда проблема кроется в драйверах устройства.
Если же микрофон все ещё не работает, тогда стоит воспользоваться средством устранения неполадок:
- Переходим в Пуск > Параметры > Обновление и безопасность > Устранение неполадок.
- Дальше выбираем в пункте поиск и устранение других проблем Запись звука > Запустить средство устранения неполадок и следуем инструкциям мастера.
Выводы
В этой статье мы разобрались как настроить микрофон на компьютере Windows 10. Сам процесс настройки микрофона является не сложным, при условии что все драйвера установлены и устройство работает правильно. А также показали что нужно делать в первую очередь, если не работает микрофон после обновления Windows 10.
Как подключить микрофон к компьютеруили ноутбуку Windows 10
Установить микрофон на компьютер или ноутбук Windows 10 не составляет никакого труда даже для неопытных пользователей. В ноутбуке это особенно просто, так как там имеется всего одно микрофонное гнездо. Микрофонный разъём под штекер Mini — jack окрашен в розовый или красный цвет и имеет соответствующую пиктограмму-значок с изображением микрофона. Рядом с микрофонным гнездом расположено гнездо для подключения наушников. Внешне они совершенно одинаковые и отличаются только цветом и символическим изображением конкретного устройства. Чаще всего, при подключении микрофона на Виндовс 10, пользователи ошибаются разъёмом и включают микрофон в гнездо, предназначенное для наушников. Это не приведёт к неисправности устройства, но некоторое время придётся потратить на поиск мнимой неисправности.
Стационарный компьютер оборудован двумя микрофонными разъёмами, один из которых находится на задней стенке устройства, а другой, для удобства пользователей, выведен на переднюю панель. Привключении микрофона на компьютере Виндовс 10 может возникнуть ситуация, когда микрофон с задней панели работает, а с передней нет. Проблема может заключаться в том, что гнёзда на передней панели компьютера подключаются к материнской плате отдельным разъёмом, и он может быть снят с посадочного места. В этом случае нужно открыть доступ к материнской плате. Стационарный разъём обозначается «AUDIO», «HD_AUDIO» или «AC’97». Аналогичные обозначения имеются и на съёмной части разъёма. Обычно достаточно только установить разъём на место и микрофон, подключенный к гнезду на передней панели, начинает работать. Иногда может потребоваться включение и настройка микрофона Win 10.
Настройка микрофона в Realtek Audio Console
Если у вас установлена популярная звуковая карта, то, скорее всего, вы найдете для нее специальное приложение. С его помощью можно точно настроить микрофон и динамики. Например, у меня звуковая карта от Realtek. Можно через поиск поискать, есть ли для нее какие-либо специальные программы.
Как посмотреть производителя звуковой карты я расскажу чуть ниже, в пункте про драйвера.
В моем случае, программа называется Realtek Audio Console. Скачать ее можно в Microsoft Store или по прямой ссылке с официального сайта Microsoft: https://www.microsoft.com/ru-ru/p/realtek-audio-control/9p2b8mcsvpln?activetab=pivot:overviewtab.
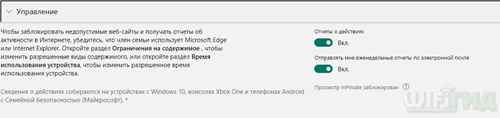
После установки, запустите приложение, найти его можно будет в «Пуске».
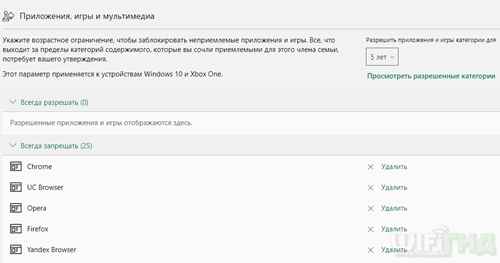
Дальше слева нужно выбрать значок микрофона. Если его там нет, нажмите на шестеренку рядом со словом «Аналоговый». Затем в параметрах разъема отметьте пункт «Отключить всплывающий диалог разъемов…».
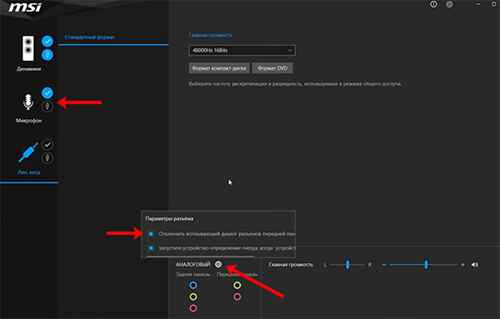
Настройка микрофона в Windows 10 с помощью программы довольно простая. Вы сможете убрать шум и эхо, а также указать уровень громкости и усиления.
Подробнее о том, как убрать шум микрофона, можно прочесть в отдельной статье.
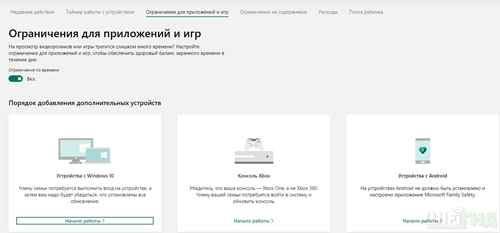
- https://windows10i.ru/instruktsii-i-sovety/kak-nastroit-mikrofon-na-vindovs-10.html
- https://Tehnichka.pro/how-connect-configure-microphone-windows-10/
- https://mirinfo.ru/pk-i-noutbuki/kak-nastroit-mikrofon-na-windows-10.html
- https://MyWindows10.ru/nastroyka-mikrofona/
- https://my-class.ru/kak-nastroit-usb-mikrofon-v-windows-10/
- https://ruslankomp.ru/kak-proverit-mikrofon-na-kompjutere-windows-10/
- https://sysadmin-note.ru/article/kak-nastroit-mikrofon-na-windows-10/
- https://soft-ok.net/5090-kak-nastroit-mikrofon-na-windows-10.html
- https://winda10.com/nastrojki/kak-nastroit-mikrofon-na-windows-10.html
- https://pro-naushniki.ru/mikrofony/nastrojka-mikrofona-v-windows-10-na-kompyutere-i-noutbuke
- https://linchakin.com/posts/how-to-enable-and-configure-microphone-in-windows-10/
- https://it-tehnik.ru/windows10/komplektuyuschie/kak-nastroit-mikrofon.html
- https://ProMikrophon.ru/nastrojki/nastrojka-mikrofona-na-windows-10
- https://WindowsTips.ru/kak-nastroit-mikrofon-na-ustrojstve-s-vindovs-10
- https://windd.ru/kak-nastroit-mikrofon-na-kompyutere-windows-10/
- http://comp-profi.com/kak-nastroit-i-proverit-mikrofon-windows-10/
- https://msconfig.ru/kak-nastroit-mikrofon-na-indos-10/
- https://dinamikservis.ru/mikrofony/kak-nastroit-mikrofon-na-windows-10/






